RajaTips.com ~ Beberapa orang mencari tutorial tentang cara mengatasi excel not responding karena terjadi crash pada aplikasi tersebut. Apakah anda sudah berhasil?
Jika belum, mungkin ada poin penting yang terlewatkan.
Pada artikel ini, saya akan menjelaskan beberapa hal yang mungkin sering dilupakan dan diabaikan oleh para pengguna komputer pada umumnya.
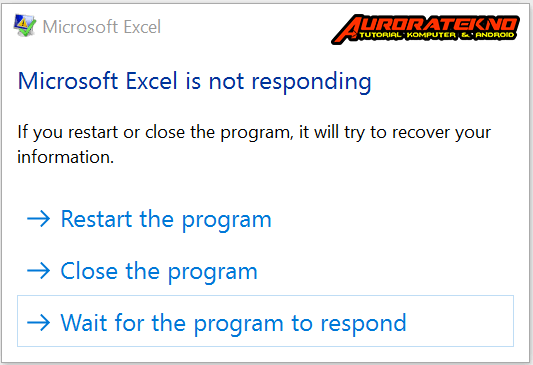
Kejadian Not Responding bermacam-macam penyebabnya, mulai dari antivirus yang bentrok, PC terkena virus, registry menghilang, package installan aplikasi ada yang hilang dan lain sebagainya.
Maka dari itu, penting bagi kita untuk melakukan diagnosa yang paling mudah dan paling mungkin terjadi terlebih dahulu.
Sebagai teknisi komputer, saya akan membocorkan sebuah rahasia saya dalam mengatasi sebuah masalah, triknya tidak lain adalah dengan melakukan diagnosa secara urut dan terkecil dahulu.
9 Cara Mengatasi Excel Not Responding
Nah berbicara tentang cara mengatasi excel not responding, biasanya hal ini terjadi saat kita membuka aplikasi tersebut.
Lalu bagaimana solusinya?
1. Restart Komputer
Terkadang, suatu program aplikasi akan crash dan tidak bisa dimulai hingga kita melakukan restart agar program bisa berjalan sebagaimana mestinya.
Solusi pertama cukup ampuh mengatasi program yang crash dan tidak bisa dimulai, yakni cukup melakukan restart dan coba buka kembali aplikasi excel tersebut.
2. Mematikan Startup
Bila restart tidak bisa memperbaiki permasalahan tersebut, jangan khawatir. Masih ada 1001 cara untuk memperbaikinya.
Pada solusi kedua, kita bisa mematikan startup program yang berjalan agar penggunaan memori (RAM) bisa berkurang dan bisa digunakan oleh aplikasi lain.
Startup yang terlalu banyak berjalan dapat menimbulkan berbagai masalah dan menipisnya ruang pada RAM, ketika RAM habis maka banyak aplikasi tidak dapat dijalankan.
Oleh sebab itu, matikanlah startup yang tidak perlu (atau matikan semuanya bila perlu) agar excel bisa berjalan dengan baik.
Langkah-langkahnya yaitu :
- Klik Start, ketik Run lalu Enter
- Ketikkan perintah msconfig lalu ok
- Masuk ke tab menu Startup dan matikan task yang tidak perlu (jangan lupa untuk restart komputer setelah melakukannya)
Jika kalian merasa bingung dengan langkah-langkahya, silahkan lihat pada artikel cara mempercepat komputer dan lakukan poin nomor 10.
3. Cek Proses Latar Belakang
Pastikan excel tidak sedang digunakan oleh aplikasi lain, hal ini seringkali terjadi sedangkan kita tidak mengetahuinya.
Aplikasi yang berjalan di latar belakang disebabkan oleh izin startup (yang telah dijelaskan pada no 2) sehingga aplikasi tersebut berjalan tanpa kita membukanya.
Yang menjadi masalah adalah ketika excel digunakan oleh aplikasi lain, sehingga hal ini akan menyebabkan excel tidak bisa dibuka (not responding).
Untuk mengatasinya, lakukan langkah berikut :
- Klik kanan pada ruang kosong Taskbar (sebelah kanan tombol start & aplikasi yang berjalan) atau bisa juga tekan tombol Ctrl + Alt +Del
- Pilih Task Manager
- Nah disini kita harus cari programnya (bisa berbeda-beda), jika belum paham kita bisa melupakan cara ini dan lakukan solusi selanjutnya
4. Jalankan Melalui Safe Mode
Apakah kalian sudah melakukan cara ini namun gagal? Jika demikian, mungkin ada yang terlewatkan oleh Anda.
Safe mode adalah fitur khusus yang disediakan jika aplikasi crash. Tidak hanya di excel saja, di windows sendiri pun ada.
Apakah kita harus masuk safe mode windows 10? Tidak perlu, kita hanya perlu masuk safe mode pada excel.
Nah disini banyak yang gagal cara masuknya, maka perhatikan dengan baik.
Di bawah ini ada 2 cara masuk safe mode excel, namun saya sarankan pakai cara ke-2 saja.
1. Melalui RUN
Tekan tombol Windows+R ⇒ Ketik excel / safe lalu tekan Enter (kebanyakan gagal karena kurang spasi, termasuk saya sendiri).
Jadi, bukan excel/safe tapi excel / safe (ada spasi sebelum dan sesudah garis miring)
2. Melalui Tombol CTRL
Cari aplikasi excel, sebelum dijalankan tekan dan tahan tombol CTRL pada keyboard (saat klik 2x tekan dan tahan tombol CTRL sampai excel terbuka).
Jika muncul pesan “You’re holding down the CTRL key. Do you want to start Excel in safe mode?” pilih Yes.
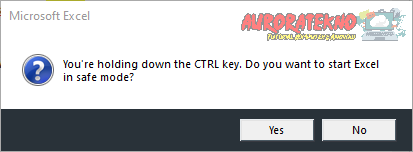
Dan selamat, kini excel dapat terbuka dengan baik.
5. Mematikan Add-Ins
Sepertinya mustahil jika cara no 4 gagal, namun yang namanya masalah bisa saja terjadi.
Untuk itu, poin no 5 ini akan sangat membantu jika solusi sebelumnya gagal.
- Langkahnya masih sama dengan diatas (no 4), yaitu masuk excel ke safe mode terlebih dahulu.
- Setelah masuk safe mode, klik menu File pada pojok kiri jendela.

- Pilih Options
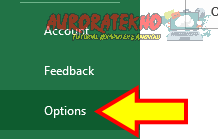
- Masuk ke menu Add-ins, pada opsi Manage ganti pilihan menjadi COM Add-ins dan klik Go
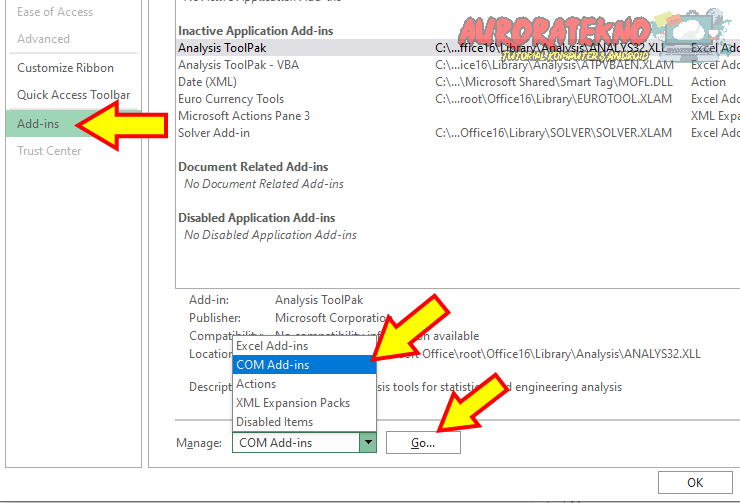
- Kosongkan semua opsi dan pilih Ok
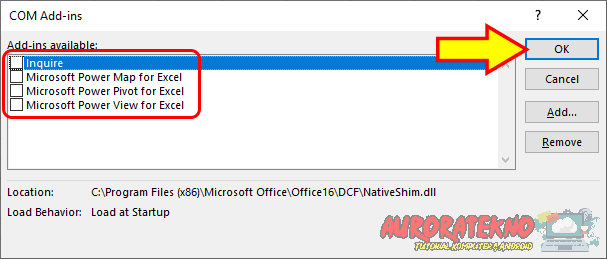
- Jangan lupa tutup dan buka kembali aplikasi excel-nya, bila perlu restart komputer juga.
6. Hentikan Antivirus
Pada beberapa kasus, antivirus cukup mengganggu aplikasi yang berjalan. Jika antivirus tidak dimatikan maka program akan bentrok dan tidak bisa dijalankan.
Jika kalian menginstall antivirus tambahan, maka tidak ada salahnya mematikan antivirus tersebut sementara hingga excel terbuka.
Untuk mematikan antivirus cukup Klik Kanan pada ikon antivirus di Taskbar sebelah kanan ⇒ Shields Control ⇒ Disable Until Restart (Setiap antivirus berbeda opsi-nya, silahkan disesuaikan).
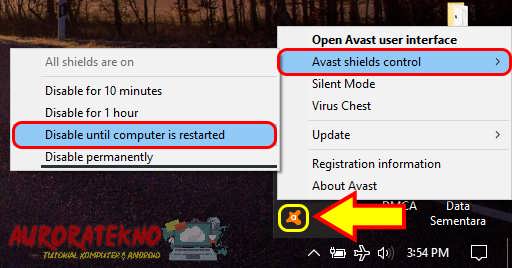
7. Update Aplikasi
Jika solusi diatas belum membuahkan hasil, maka hal yang bisa dilakukan selanjutnya adalah mengupdate aplikasi ms excel tersebut.
Barangkali ada fitur yang sudah usang dan tidak bisa digunakan lagi sehingga wajib bagi kita untuk memperbaharui/mengupdate microsoft excel tersebut.
8. Repair / Reinstall
Sampai pada langkah ini, seharusnya masalah excel not responding sudah bisa teratasi. Namun jika belum kita bisa me-repair / reinstall program ms excel tersebut.
Repair hampir sama dengan reinstall (install kembali). Hanya saja, jika repair tidak bisa dilakukan maka kita harus menghapus dan install kembali ms excel-nya (reinstall).
9. Menggunakan System Restore
Mungkin ada yang bertanya, apa hubungannya excel not responding dengan system restore?
Perlu diketahui, system restore mempunyai banyak fungsi karena berkaitan langsung dengan keadaan sistem, termasuk registry dan installan aplikasi.
Jika sewaktu-waktu komputer terkena virus dan banyak program tidak bisa berjalan, maka kita bisa memanfaatkan system restore untuk mengembalikan keadaan sistem seperti semula (sebelum terkena virus).
Jika memang sudah sangat mentok dan sistem komputer sudah acak-acakan, kita bisa install ulang komputer.
Kesimpulan
Nah teman-teman, dari 9 cara mengatasi excel not responding diatas mana yang paling ampuh nih?
Jangan lupa share pendapat kalian di kolom komentar yah agar yang lain juga terbantu.
Silahkan bertanya jika ada kesulitan, teman-teman yang lain juga boleh membantu 😇.





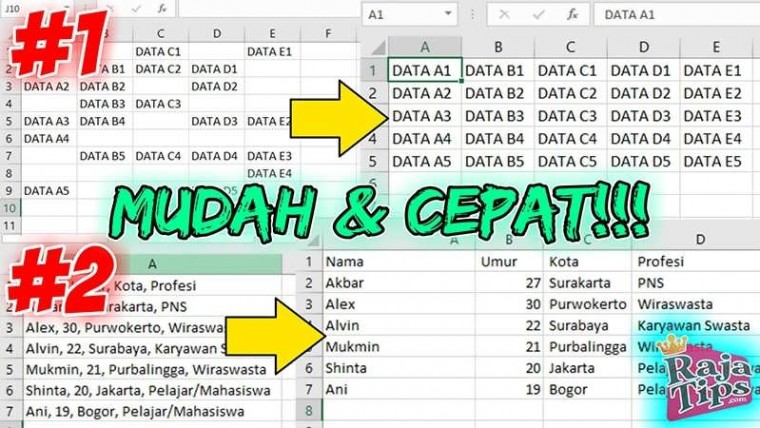
424 Livery Bussid HD, SHD, XHD, SDD & SSHD Jernih
90% Flashdisk Rusak Berhasil Diperbaiki Dengan Jurus Ini
8 Cara Ampuh Agar Kamera Jernih Seperti Baru
The Disk Is Write Protected? Pakai 9 Jurus Ampuh Ini