RajaTips.com ~ Sekarang cara install ulang windows 10 dengan flashdisk sudah menjadi pilihan banyak orang. Selain lebih praktis, metode ini juga lebih mudah & cepat untuk dilakukan.
Salah satu hal yang saya suka dari install ulang lewat flashdisk adalah bisa menyimpan driver & software langsung.
Karena flashdisk kapasitasnya besar, maka saya bisa menyimpan Driverpack Offline yang ukurannya hingga 23 GB beserta software tambahan lainnya.
Jadi, setelah proses instalasi selesai, saya tinggal pasang driver & software tanpa harus eject, format dan copy file ulang ke dalam flashdisk lagi.
Jika kalian ingin meniru cara ini, harap ciptakan folder baru yang nama-nya tidak ada sangkut pautnya dengan bahasa Windows, misal kasih nama “Sayang“.
Dengan begitu, maka file & folder tersebut akan dianggap sebagai data pribadi dan diabaikan oleh komputer saat proses instalasi.
Mantap kan? Baru baca awal artikel aja udah dikasih trik rahasia 😂.
Mengapa Harus Install Ulang?
Install ulang bisa juga disebut dengan trik pasrah dan jurus terakhir ketika mengalami permasalahan sistem yang tak kunjung menemukan solusi.
Namun perlu diketahui, ada beberapa cara khusus yang bisa kalian gunakan untuk membackup sistem operasi windows agar tidak perlu lagi melakukan install ulang ketika sistem crash.
Selain itu, system restore juga sangat berguna ketika komputer tiba-tiba macet dan tidak bisa masuk windows.
Jika solusi diatas memang tidak membuahkan hasil, maka kita perlu menyelamatkan data saat windows rusak dan mulai melakukan install ulang komputer.
Sebelum melanjutkan, mari kita bahas apa saja penyebab / alasan mengapa komputer harus diinstall ulang.
- Terkena virus parah
- Tidak bisa masuk windows
- Sistem crash
- Komputer terasa sangat lambat dan berat saat digunakan
- Program aplikasi sering “Not Responding“
- Program aplikasi sering keluar / menutup sendiri
- Muncul peringatan Registry error
- Dan lain sebagainya
Perlu diketahui, masih ada beberapa solusi untuk mengatasi masalah hal diatas.
Contohnya saja jika komputer lambat maka kita hanya perlu melakukan solusi cara mempercepat kinerja komputer.
Persiapan Install Windows 10 Dengan Flashdisk
Tapi jika memang keputusan kalian sudah bulat dan ingin melanjutkan untuk menginstall ulang komputer, maka ikuti langkah berikut :
1. Baterai & Daya Listrik
Karena proses ini memerlukan waktu yang cukup lama, alangkah baiknya jika kalian menggunakan laptop sambil di cas dan jangan sampai kehabisan daya saat instalasi berlangsung.
2. Kebutuhan Sistem
Pastikan kalian telah memahami kebutuhan sistem pada komputer masing-masing, terdapat 2 versi windows, yakni 32-bit dan 64-bit.
Masing-masing berbeda dan kalian harus tanya ke penjual Laptop / PC mengenai OS apa yang direkomendasikan, apakah kuat menggunakan windows 10 dan berapakah bit windows yang cocok.
Kalian juga bisa browsing sendiri di google dengan mengetikkan merk laptop / spesifikasi komputer yang dimiliki dan mencari tahu kebutuhan sistemnya.
3. Master Windows 10 (.ISO)
Inilah bahan utama yang paling penting, silahkan download file ISO Windows 10 di website resmi langsung, ukuran lumayan besar (hingga 3GB).
4. Membuat Bootable Windows
Berhubung tutorialnya telah saya buat di lain artikel, silahkan baca tentang cara membuat bootable windows di flashdisk (install ulang lewat flashdisk).
Untuk DVD, mohon maaf saya belum menyediakan tutorialnya karena cara ini terbilang jadul dan jarang sekali digunakan.
5. Mengatur Boot Priority BIOS
Ini bertujuan agar komputer booting ke bootable windows yang telah dibuat, tanpa mengatur ini kita tidak bisa melanjutkan.
Untuk mengetahui lebih lanjut silahkan baca panduannya di artikel cara mengatur boot priority pada BIOS.
Cara Install Windows 10 Dengan Flashdisk
1. Jika 5 hal diatas sudah terpenuhi, secara otomatis setelah komputer dihidupkan akan muncul pesan Press Any Key To Boot From CD Or DVD, tekan tombol apa saja pada keyboard untuk melanjutkan

Setelah beberapa saat kemudian, akan muncul jendela berikut
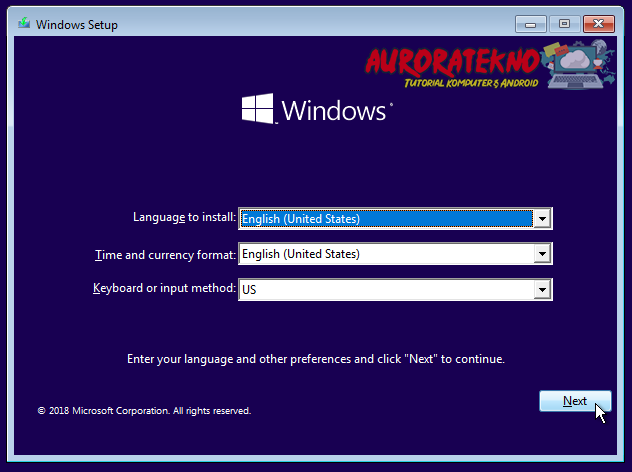
Aturlah seperti di bawah ini :
- Language to install : Biarkan bahasa Inggirs
- Time and currency format : Indonesia
- Keyboard or input method : Biarkan US
Jika semuanya sudah, klik Next
2. Klik Install Now
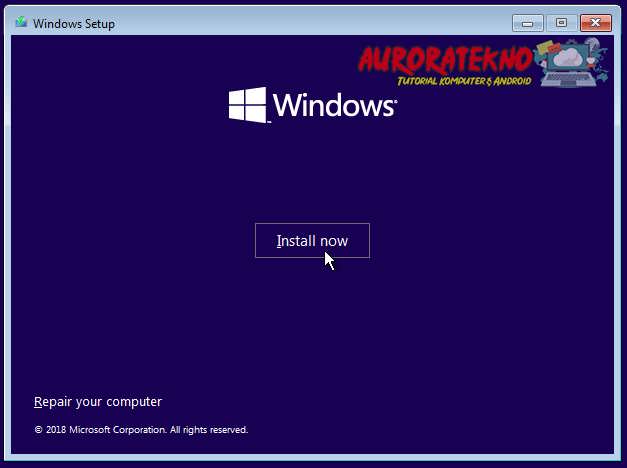
3. Pada langkah ini, isikan Product Key jika kalian membeli versi windows original dan ingin mengaktivasinya secara langsung (cara install ulang windows 10 original)
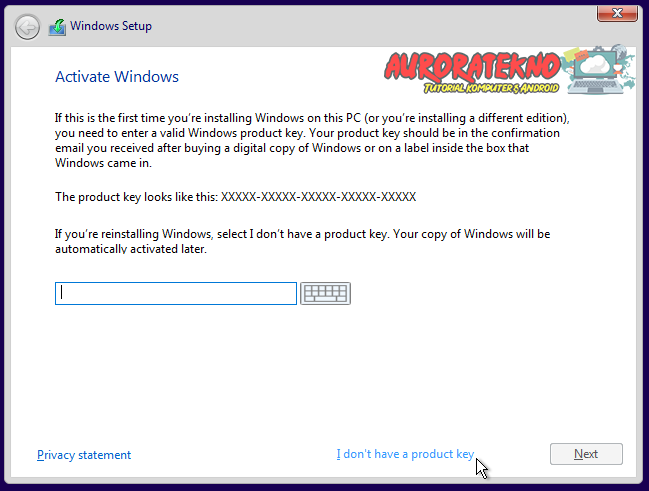
Tapi jika tidak punya dan ingin melakukan aktivasi secara online / metode lain maka cukup pilih I Don’t Have A Product Key
4. Kebetulan disini saya menggunakan master windows yang All In One (Beberapa versi dijadikan satu), jika master windows yang kalian punya juga seperti ini maka kita bisa memilih dengan bebas
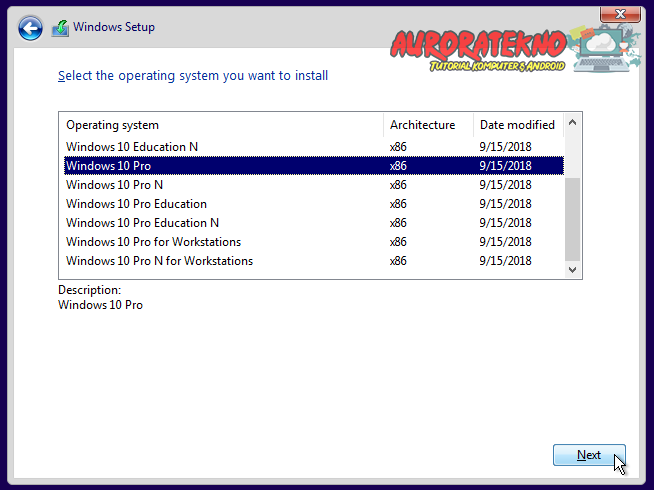
Pilihlah versi windows sesuai kebutuhan sistem seperti yang telah dijelaskan pada persiapan awal (nomor 2), selanjutnya klik Next
5. Ceklist I Accept The License Terms dan klik Next lagi
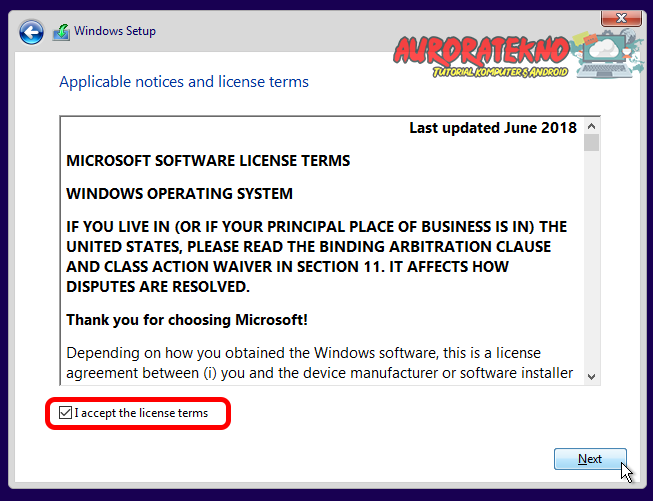
Tahukah Anda Apa Arti Dibalik Tombol Accept?
6. Jika memilih Upgrade : Install Windows and keep files, settings, and application, berarti kalian hanya mengupgrade sistem (bukan install ulang), dan seluruh file maupun aplikasi akan tetap utuh
Sedangkan pilihan Custom: Install Windows only (advanced) memungkinkan kita untuk membersihkan sistem lama (yang mungkin telah terinfeksi virus) agar bersih (pilih saja opsi ini)
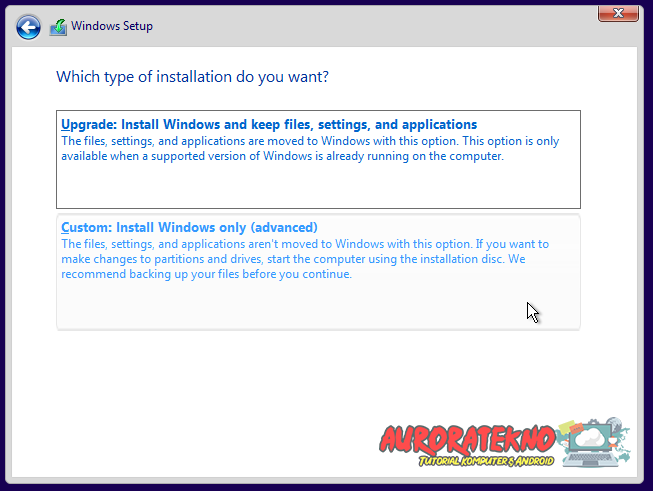
7. Tahap Partisi (Perhatikan Dengan Cermat!!!)
Ini adalah tahap yang sangat vital, dimana ketika kalian membuat kesalahan maka tamat sudah file didalam harddisk walaupun masih ada cara mengembalikan file yang terhapus.
Jadi perhatikan dengan seksama ya, lebih baik mencegah daripada mengobati kan…
▶ Yang pertama adalah ketika komputer yang akan kalian install masih bersih alias tidak ada data penting didalamnya, silahkan ikuti langkah berikut :
- Klik New, lalu isikan ukuran harddisk yang akan digunakan untuk sistem. Pada umumnya partisi C: (sistem) membutuhkan sekitar 120 GB – 180 GB tergantung kebutuhan (saya sendiri pakai 250 GB masih kurang)
- Ukuran untuk 1 GB adalah 1000 MB, jadi ketika ingin menambah 120 GB kita harus memasukkan angka 120000 pada kolom size tersebut
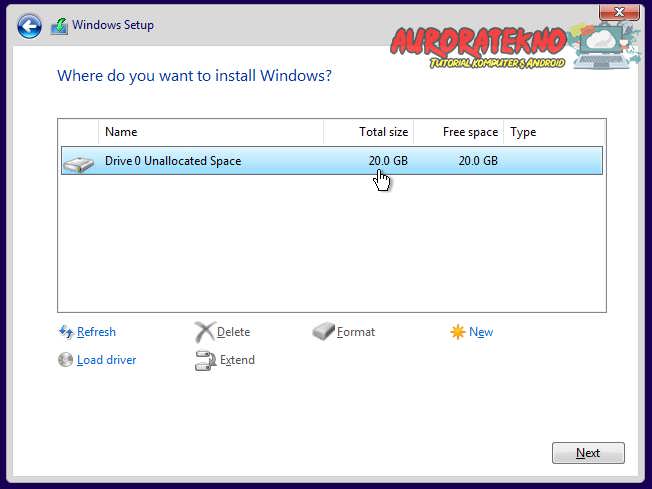
Berhubung saya menggunakan Virtual Box, maka ukuran Harddisk yang saya contohkan diatas hanya 20 GB. Tapi ini jangan dibuat patokan ya, silahkan menyesuaikan dan lakukan apa yang saya rekomendasikan
- Setelah memasukkan angka yang diinginkan, klik Apply dan Ok
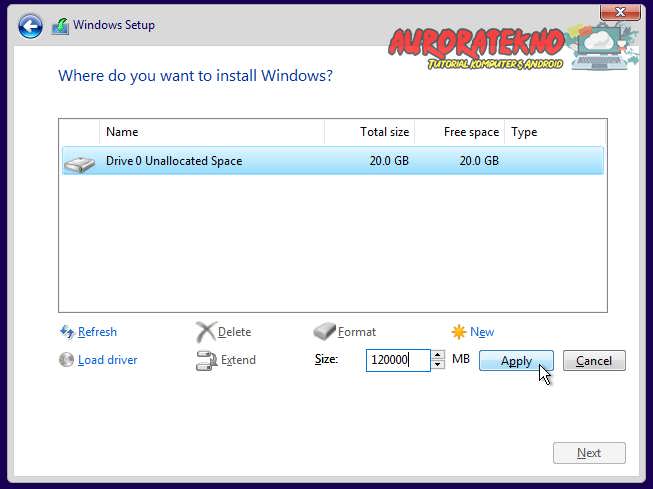
- Nah selanjutnya, kan masih ada Unallocated Space,betul kan? Itu artinya masih ada kapasitas disk yang belum terpakai
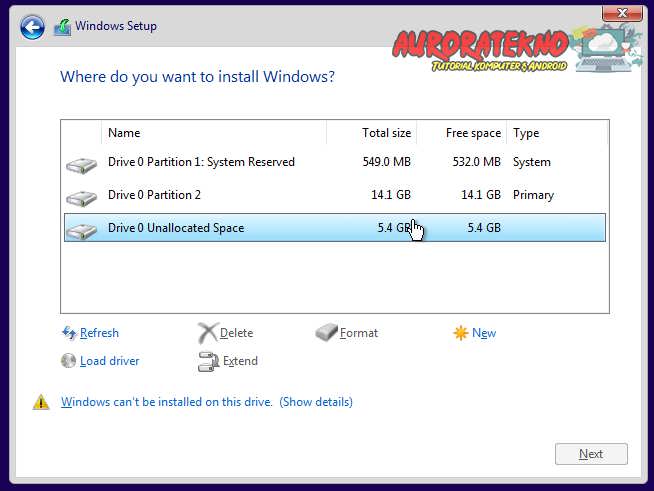
- Kita buat partisi baru yang berfungsi untuk menyimpan file / dokumen pribadi dengan cara klik New lagi, lalu angka/size-nya biarkan saja dan langsung klik Apply (sama seperti langkah sebelumnya)
- Jika sudah, Format Disk yang akan kita gunakan untuk menyimpan file dengan cara klik disk-nya lalu pilih Format ⇒ Ok ⇒ Tunggu sesaat
Mungkin akan ada yang bertanya : Yang diformat mana nih? Bingung saya, takut salah… Oke, lihat gambar berikut
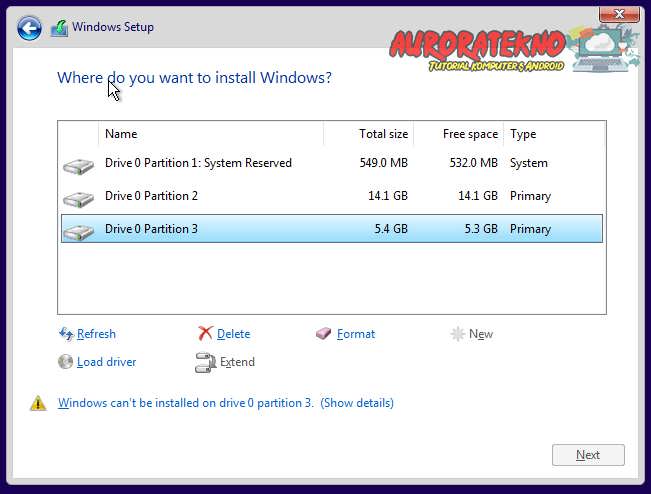
Keterangan Partisi :
- Disk 0 Partition 1 : System Reserved = Ini adalah partisi sistem yang otomatis muncul (jangan diapa-apakan kecuali ingin mengulang tahap partisi dari awal)
- Disk 0 Partition 2 = Merupakan partisi pertama dari harddisk, partisi ini biasanya digunakan untuk C: (system)
- Disk 0 Partition 3 = Merupakan partisi kedua yang biasanya digunakan untuk keperluan menyimpan file pribadi
- Disk 0 Partition 4,5,6 dan seterusnya (jika ada) = Ini hanya akan muncul jika kalian membuat banyak partisi, terserah mau diapakan partisi ini
Jadi yang diformat yang mana?
- Seperti kita ketahui bersama, yang diformat yaitu partisi yang digunakan untuk menyimpan file (Partition 3,4,5 dst) dan biarkan partition 1 dan 2 tetap utuh
- Setelah memformat disk penyimpanan file, kita pilih mana partisi yang akan digunakan untuk menginstall windows, tentu saja kita pilih Disk 0 Partition 2. Klik saja partisi tersebut dan tekan Next
Awas jangan salah klik, nanti windows malah terinstall tumpang tindih dengan file kalian
Posisi Partition 1,2,3,4 dst bisa berbeda tergantung komputer masing-masing. Kecuali kalian mengikuti langkah yang saya contohkan
▶ Yang ke-2 adalah jika komputer yang kalian punya sudah pernah diinstall windows dan masih ada data di dalamnya, maka jangan lakukan langkah diatas, cukup format saja Disk C: (System)
Jika ada yang bertanya “Disk C: itu yang mana ya?” Silahkan baca keterangan partisi diatas untuk mengetahui lebih jelasnya
8. Jika sudah merasa ribet di tahap partisi, kini kita tinggal nyantai menunggu loading selesai
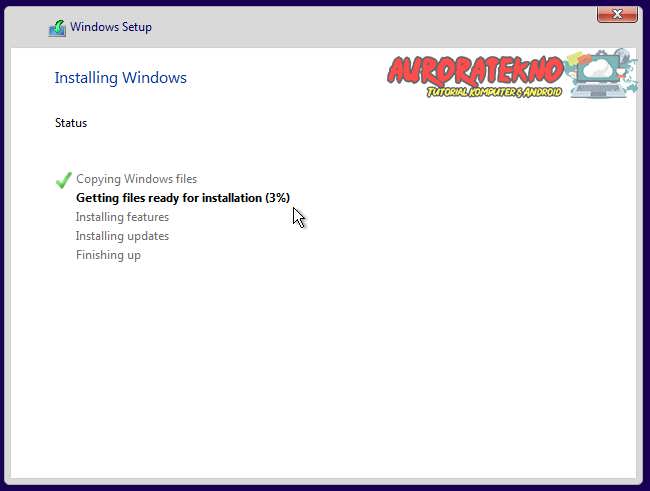
9. Jika sudah selesai, biarkan saja komputer jangan diapa-apakan!!! Hingga PC restart dan muncul seperti dibawah ini (jika belum biarkan, jangan tekan tombol apapun). Selanjutnya Pilih saja Indonesia lalu Yes (menunggu hingga muncul seperti ini cukup lama, jadi harus sabar)
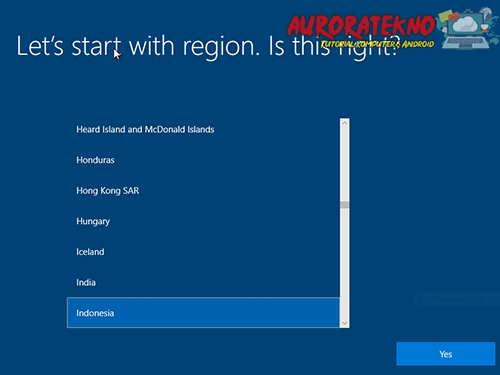
10. Biarkan keyboard layout tetap US dan klik Yes lagi
11. Kemudian klik Skip
12. Jika muncul seperti dibawah ini silahkan pilih Set Up For Personal Use
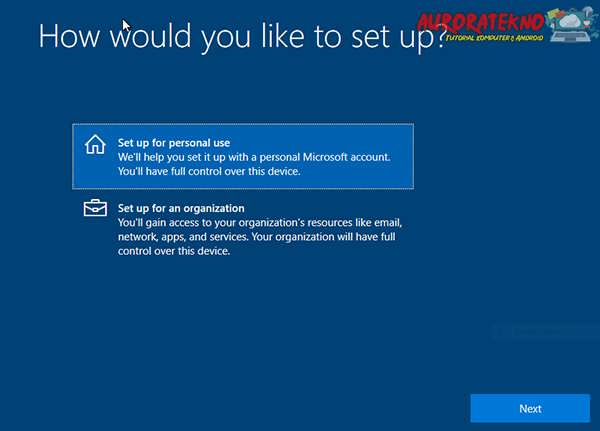
13. Pilih Offline Account
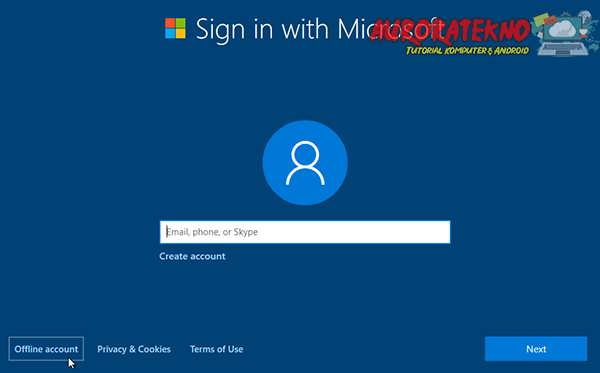
14. Beri nama user komputer anda dan tekan Next
15. Jika ingin menambahkan password silahkan tulis seperti biasa, lalu klik Next
16. Pada langkah ini pilih No
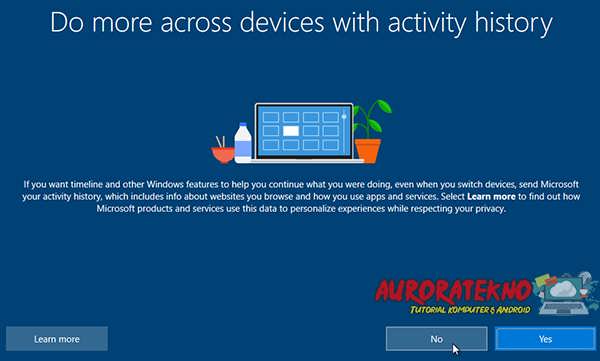
17. Hilangkan semua ceklist dan klik Accept
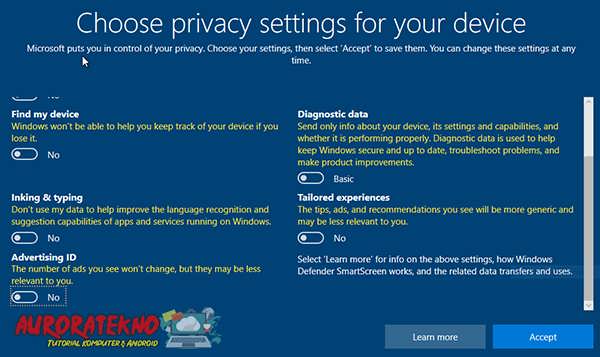
18. Tunggu loading terakhir hingga masuk desktop (agak lama), dan selamat anda telah berhasil menginstall windows 10 di komputer
Jangan lupa untuk mengetahui apa saja aplikasi yang perlu diinstall setelah melakukan install ulang dan cara agar terhindar dari virus agar windows baru tetap aman.

Cara Install Ulang Windows 10 Tanpa Menghapus Data
Pada beberapa kasus yang terjadi, biasanya ada orang bertanya :
“Bagaimana cara install ulang windows 10 tanpa menghapus data?“
Tidak perlu bingung, caranya sama seperti biasa, hanya saja pada langkah no 7 jangan melakukan format pada harddisk, tapi langsung saja install windows di partisi C: (sistem).
Namun jika sebelumnya komputer anda telah terinstall windows, maka akan muncul windows .old di partisi C: (System).
Pengertian Windows .Old, Kegunaan Dan Cara Menghapusnya
Selain hal tersebut, masih ada lagi cara yang lain, yaitu melalui Reset PC. Berikut langkah-langkah-nya :
1. Klik Start ⇒ Power ⇒ Restart (Saat klik restart sambil menekan tombol shift di keyboard)
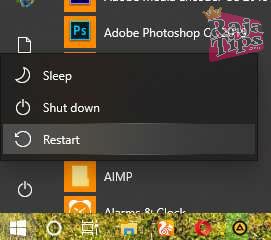
2. Setelah beberapa saat, akan muncul jendela seperti dibawah, pilih saja Troubleshoot
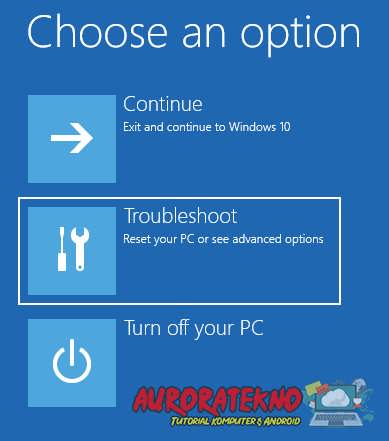
3. Pilih Reset This PC
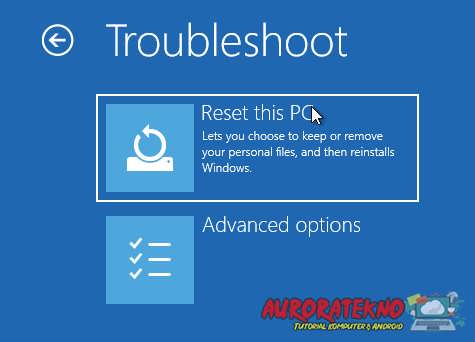
4. Agar file yang disimpan di C: (System) tidak hilang, maka pilih Keep My Files
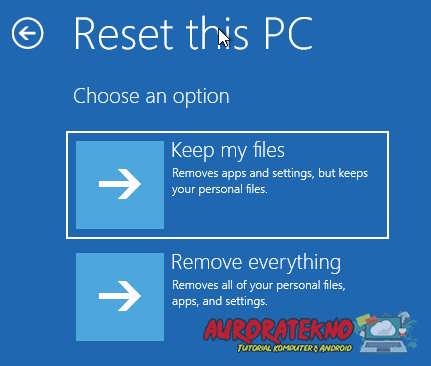
5. Lanjutkan instruksi seperti biasa (Next, Next dan Next) dan jika di tengah proses muncul permintaan password padahal komputer kalian tidak memiliki password maka langsung saja klik Continue
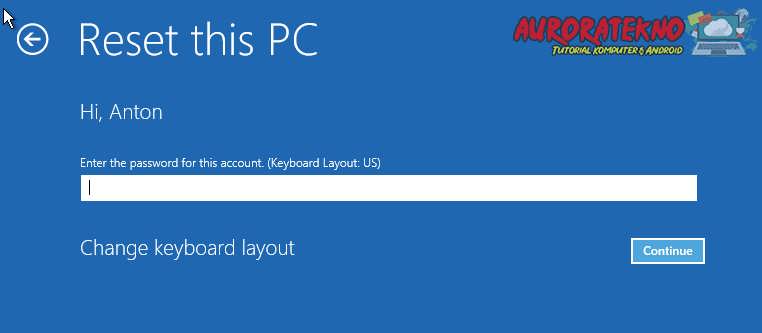
6. Menunggu proses reset bisa memakan waktu berjam-jam, jangan lupa untuk sediakan kopi 😊
Sampai tahap ini, kita telah berhasil melakukan cara install ulang tanpa menghapus data dengan sukses, jika ada permasalahan jangan sungkan untuk bertanya.
14 Cara Menghemat Baterai Laptop Windows 10 Terbukti
Lucunya, terkadang ada seseorang yang mencari tutorial dengan kata kunci cara install ulang windows 10 di laptop HP atau langsung menyebutkan merk laptop yang ia punyai.
Maka saya tegaskan disini, apapun merk laptop anda, baik itu Asus, Lenovo, Dell, HP, Acer, Samsung atau merk apapun itu, semua langkah-langkahnya sama!!!
Nah sob, demikianlah cara install windows 10 dengan flashdisk yang paling lengkap beserta gambar dari Raja Tips, semoga bermanfaat.








50 Avatar Roblox Terbaik & Keren
Cara Menjadi Top Komen Instagram Dengan Mudah (Gratis)
Cara Download Video Dari Facebook Kualitas Full HD
6 Solusi “Maaf File Media Ini Tidak Ada Di Penyimpanan Internal Telepon Anda”