RajaTips.com ~ Trik atau cara mempercepat laptop dan komputer (PC) yang akan saya bagikan kali ini sangat premium, karena saya tidak ngutip dari situs manapun.
Semuanya saya dapatkan dari obrolan/diskusi para teknisi dan hasil percobaan sendiri.
Lumayan lah dapet servisan laptop & PC bisa di share lagi ilmunya 😀.
Tapi di artikel ini belum saya sebutkan seluruh rahasia yang ada, karena bakal panjang banget.
Tapi kalau suasana & waktu mendukung, innsyaallah saya akan melengkapi artikel ini hingga memberikan efek yang paling maksimal terhadap laptop/PC anda.
Untuk sementara, kalian bisa memanfaatkan teknik dasar cara mempercepat laptop dan komputer yang menggunakan Windows 10.
Walaupun dasar, namun perubahannya sangatlah signifikan, jadi tidak ada salahnya dicoba.
Dasar tidaknya adalah menurut saya pribadi, jadi mungkin saja untuk orang lain cara ini sudah dianggap Advanced 😂.
Cara Mempercepat Laptop & PC
Langkah awal (nomor terkecil) adalah hal yang paling dasar dan harus dilakukan terlebih dahulu.
Jadi, pastikan kalian melakukannya secara urut, jangan langsung ke no 10 ya 😀.
1. Kosongkan Recycle Bin
Banyak orang yang tidak peduli isi dari tempat sampah di windows (recycle bin) yang satu ini.
Padahal, dengan mengosongkan recycle bin saja ini sudah meringankan beban kinerja PC dan memberikan ruang lebih pada harddisk.
Sebaiknya lakukan cek secara berkala pada recycle bin agar tidak ada sampah yang menumpuk sehingga memperberat kinerja komputer.
2. Disk Cleanup
Disk Cleanup berguna untuk membersihkan cache & temporary file yang sudah tidak digunakan lagi.
Ini juga termasuk langkah yang wajib untuk dilakukan karena efeknya bukan hanya terhadap kinerja, namun kepada kapasitas harddisk juga.
Disk cleanup sangat diperlukan ketika kita baru saja melakukan update windows, karena temporary file dari sistem versi sebelumnya cukup besar.
Cara melakukan disk cleanup :
- Klik kanan pada partisi C: (atau yang berisi sistem operasi) dan pilih Properties
- Klik menu Disk Cleanup
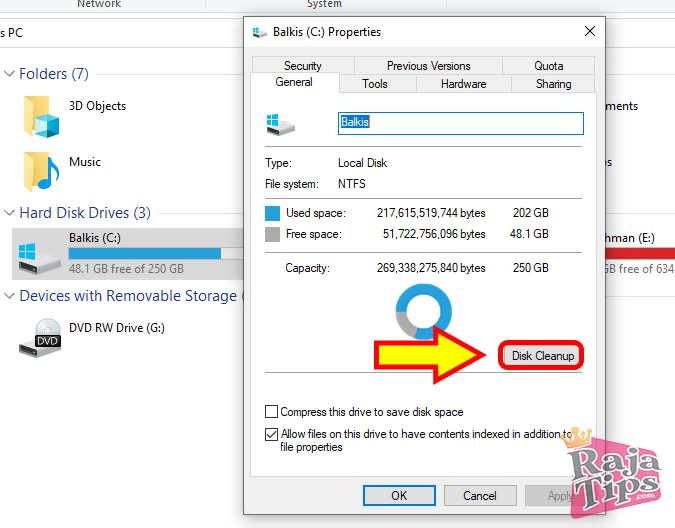
- Jangan dijalankan dulu, kita perlu melakukan pembersihan lebih dalam. Klik opsi Clean Up System Files
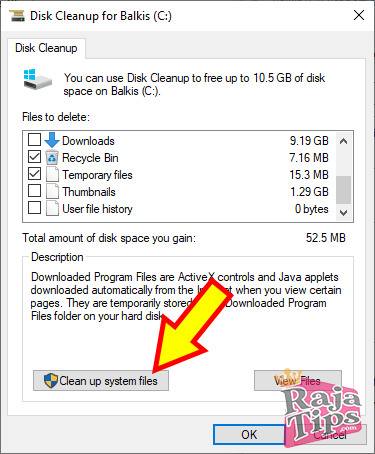
- Nah disini kalian ceklist saja semua opsi yang ada, tidak perlu khawatir jika sewaktu-waktu sistem windows bermasalah, lagipula kalian masih bisa memanfaatkan system restore setelah melakukan Cleanup
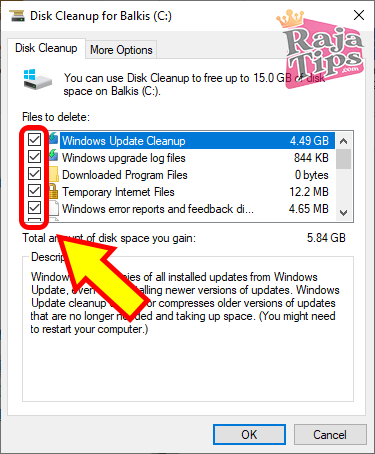
- Setelah menceklist semua opsi, klik Ok untuk menerapkan perubahan dan tunggu proses berjalan (lama tidaknya tergantung jumlah file yang dibersihkan)
3. Turn Off Live Tile
Selain bisa menghemat baterai laptop, mematikan live tile juga meringankan beban kerja komputer/laptop.
Live tile adalah animasi bergerak yang bisa kita temukan pada aplikasi yang berada di start menu windows 10.
Live tile akan bekerja ketika terdapat notifikasi atau fitur baru dari sebuah aplikasi.
Biasanya saat pertama kali windows diinstall, akan ada banyak aplikasi bawaan yang muncul di start menu yang juga mempunyai live tile.
Dan ini sangat memperberat kinerja untuk laptop kelas low end.
Meskipun tidak semua aplikasi mempunyai fitur ini, namun dari aplikasi bawaan saja sudah bikin berat.
Cara mematikan live tile windows 10 :
- Klik Start ⇒ klik kanan pada salah satu aplikasi (yang punya fitur live tile) ⇒ More ⇒ Turn Live Tile Off
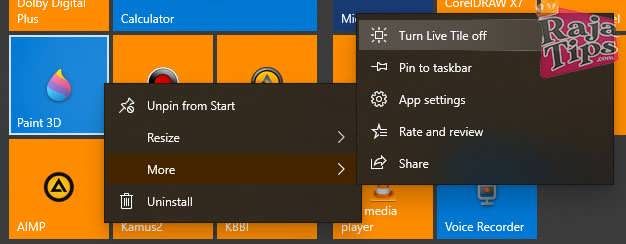
Terapkan langkah tersebut pada seluruh aplikasi yang ada di start menu.
4. Defragment & Optimize Drives
Defragment & Optimize Drives akan membantu file didalam harddisk agar tertata rapi, sehingga proses pembacaan file lebih mudah & cepat (tidak acak-acakan).
Kalo ngacak kan bingung, proses baca tulis file akan semakin lambat dan parahnya bisa bikin bad sector.
Ya itulah sifat teknologi komputasi, mereka nggak suka yang acak-acakan (termasuk saya, hehe)
Jadi, sangat disarankan Anda melakukan defragment di Windows 10, setidaknya 1 atau 2 bulan sekali.
5. Kosongkan Ikon Di Desktop
Ada yang pernah bilang gini :
“Kalau desktop banyak aplikasi & file berserakan itu keren, berarti dia orang yang sibuk“
Dalam hati saya berkata “Beuhh… Lu mah masih mending, lah gua….” Eh kok jadi adu nasib 😂.
“Dulu saya juga jadi duta sampho lain, tapi sekarang….” Eh kok malah jadi duta shampoo sih 🤣.
Dulu saya juga berfikir demikian, tapi ternyata nggak ada untungnya berfikiran seperti itu.
Karena saya nggak peduli keren atau nggak-nya, yang penting ya fungsinya.
Oke, ada beberapa alasan mengapa kalian harus mengosongkan ikon di desktop karena :
- Mengganggu penampilan wallpaper
- Membuat kurang fokus
- Terkesan kurang professional
- Bikin berat loading
- Dan lain sebagainya
Desktop adalah tempat landing utama ketika komputer baru saja menutup sebuah program atau ketika pertama kali menyalakan sebuah komputer.
Ketika isinya terlalu banyak, maka efeknya juga terhadap kinerja komputer/laptop.
Jadi, mengosongkan ikon pada desktop adalah pilihan yang tepat dan tidak ada ruginya untuk dilakukan.
Lagipula kita masih bisa mengakses seluruh aplikasi di start menu dengan cara melakukan pencarian, klik start ⇒ ketik nama aplikasinya ⇒ enter ⇒ beres.
Tapi tidak semua orang nyaman dengan kondisi desktop kosong, apalagi dompet yang kosong. 😖
Jadi, semuanya kembali kepada anda selaku pemilik Laptop & PC. Lagipula, desktop saya juga full sama aplikasi & file kok, hehehe.
6. Hapus Aplikasi Di Start Menu
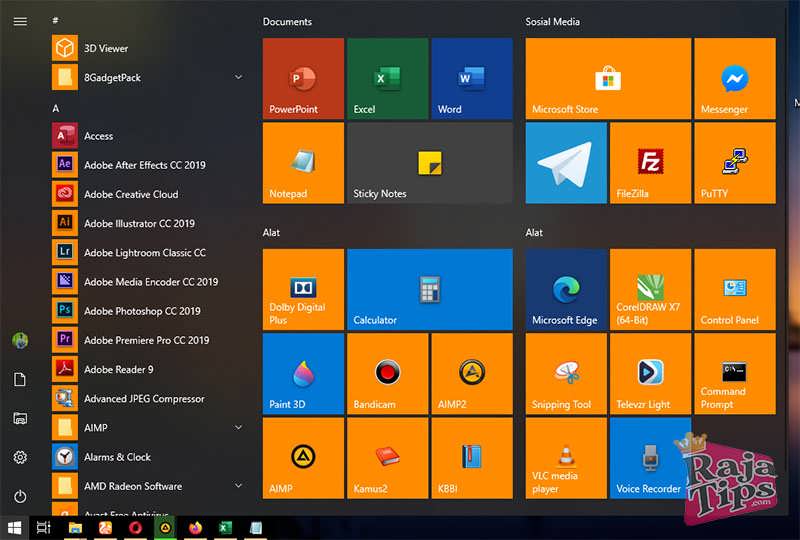
Saya pernah menginstall laptop 90 buah dengan Windows 10, dan kebetulan spesifikasinya masih sangat kentang (rendah).
Saat masuk ke windows ternyata sangat berat, padahal sudah pakai 32-bit.
Perbedaan x64 Dan x86 (64 bit Vs 32 bit)
Nah ketika menghapus ikon aplikasi di start menu (secara keseluruhan) ternyata efeknya lumayan signifikan.
Jadi, saya sangat rekomendasikan kalian menghapus daftar aplikasi yang ada di start menu.
Sebagai penggantinya, kita masih bisa melakukan pencarian aplikasi di start menu seperti yang saya jelaskan pada no 5.
7. Cara Mempercepat Laptop Dengan Uninstall Aplikasi
Saya yakin soal ini kalian udah paham, jadi saya nggak perlu menjelaskan panjang lebar.
Hapuslah aplikasi yang tidak pernah dipakai agar membuat kinerja makin lancar dan wus-wus.
Saya pribadi selalu menghapus aplikasi bawaan Windows yang tidak diperlukan, dan itu sangat membantu komputer meringankan services yang berjalan.
Silahkan lakukan cara menghapus aplikasi sampai ke akarnya agar tidak menyisakan sampah di komputer.
8. Bersihkan Virus
Ini memang jarang terjadi, jarang ada virus yang membuat lambat PC. Kecuali kalau kalian suka download software yang aneh-aneh.
Namun tidak ada salahnya men-scan sistem secara keseluruhan dan membersihkan virus yang menempel.
Silahkan gunakan antivirus terbaik, dan jangan lupa untuk SELALU DI-UPDATE.
9. Kurangi Visual Effects
Ini adalah langkah atau cara mempercepat komputer yang sangat penting, karena perubahannya akan langsung terasa.
Salah satu faktor yang membuat laptop lemot adalah visual effects yang terlalu banyak.
Untuk menguranginya, silahkan lakukan langkah berikut :
- Buka File Explorer dengan cara tekan Start + E ⇒ klik kanan pada This PC ⇒ dan pilih Properties
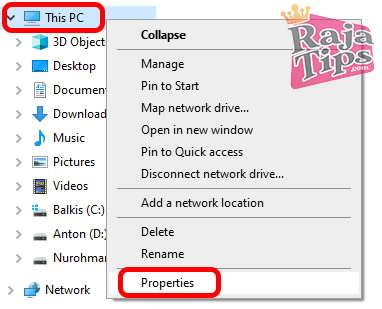
- Masuk ke menu Advanced System Settings
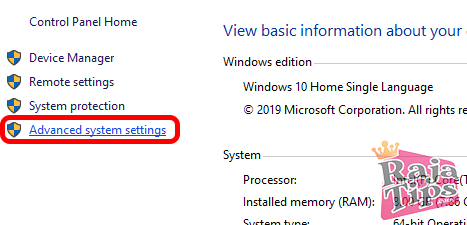
- Masuk ke tab menu Advanced dan klik Settings pada opsi Performance
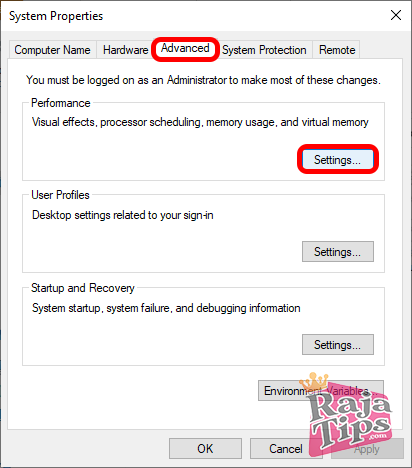
- Klik opsi Adjust For Best Performance agar ceklist hilang semua dan lakukan ceklist kembali sama persis dengan yang saya contohkan. Jika sudah klik Apply dan Ok
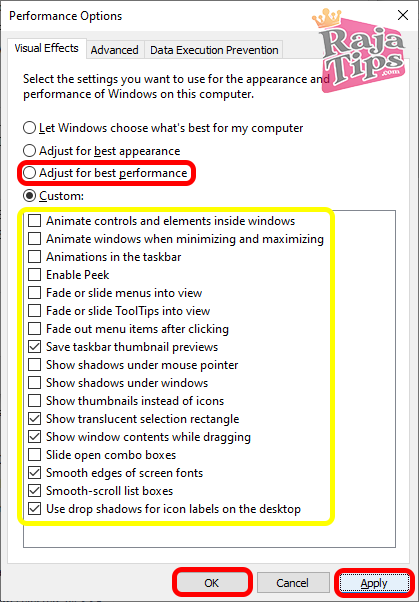
10. Cara Mempercepat Laptop Dengan Hentikan Startup
Startup yang terlalu banyak akan membuat laptop/PC sangat lemot saat pertama kali dihidupkan.
Jangankan banyak, nggak ada startup juga pasti lemot kalo belum pake SSD 😂.
Soal SSD bisa kalian baca pada poin no 15 dibawah ya, sekarang fokus ke startup dulu
Salah satu cara mempercepat komputer saat pertama kali dihidupkan adalah mengurangi startup aplikasi.
Dengan begitu, komputer nggak akan mikir macem-macem saat pertama kali bangun.
Ya, ini sama seperti kamu yang baru bangun tidur. Tentunya masih ngelag dan belum bisa mikir banyak kan? 😀
Jadi jangan kebanyakan tugas dulu, biarlah komputer mempersiapkan diri untuk dijejali berbagai tugas berat.
Nah untuk mengurangi jumlah startup, silahkan lakukan langkah berikut :
- Klik kanan pada Taskbar dan pilih Task Manager
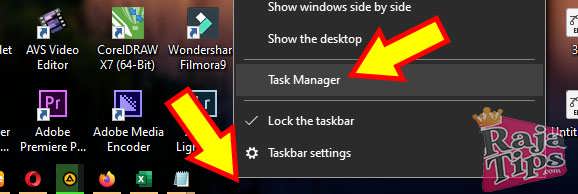
- Masuk ke tab menu Startup dan hentikan seluruh aplikasi yang kurang penting dengan cara klik satu per satu kemudian klik Disable
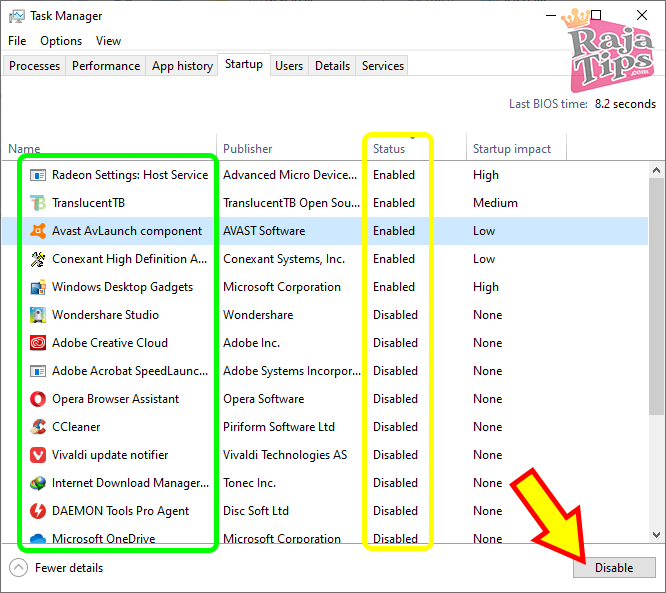
Jika kalian ragu mana saja yang dinonaktifkan, sisakan saja Antivirus, Driver VGA, Sound dan beberapa aplikasi tambahan yang menurut kalian berguna
Sebagai contoh : Pada gambar diatas, TransclucentTB saya biarkan berjalan karena punya fungsi untuk membuat taskbar menjadi transparan
11. Hentikan Service Application
Service Application yang berjalan akan memakan ruang pada RAM dan membuat kinerja PC menjadi lambat.
Sebaiknya matikan saja layanan yang tidak penting selain layanan Windows, Antivirus dan VGA.
Berikut step-nya :
- Buka Run dengan cara tekan tombol Windows + R ⇒ ketik msconfig dan tekan Enter
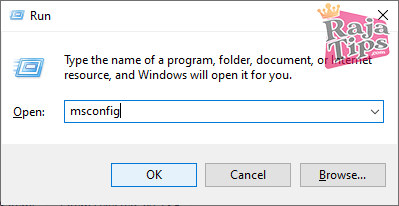
- Masuk ke tab Service dan ceklist Hide All Microsoft Services agar layanan windows disembunyikan (tidak ikut dimatikan). Selanjutnya klik Disable All ⇒ Apply ⇒ Ok
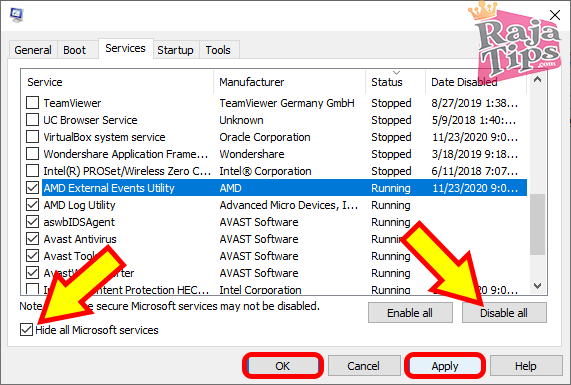
Biasanya ada layanan yang tidak bisa dimatikan karena punya peran penting. Meskipun kita bisa mematikannya secara manual, tapi lebih baik biarkan saja begitu
12. Cara Mempercepat Laptop Dengan Mengarsipkan File
Selain mempercepat copy file, mengumpulkan file yang berserakan menjadi .rar akan membuat harddisk makin ringan membaca file.
Metode ini akan sangat berguna jika kalian suka mengumpulkan file kecil-kecil dalam jumlah yang sangat banyak.
Untuk mengetahui lebih lanjut, silahkan baca tentang manfaat membuat file menjadi rar.
13. Ganti Thermal Pasta
Thermal Pasta berfungsi untuk menghantarkan panas dari processor ke Heatsink.
Jika thermal pasta sudah kering maka perpindahan panas dari processor akan terganggu dan kurang maksimal.
Akibatnya, processor akan menurunkan performa-nya secara otomatis agar tidak mengeluarkan panas berlebih yang menyebabkan kebakaran komponen.
Terlebih lagi jika kalian menggunakan profil Ultimate Performance Windows 10.
Jadi, ada kalanya kita harus mengganti thermal pasta 3-6 bulan sekali agar performa laptop/PC tetap berada di level yang maksimal.
Tidak hanya processor saja, VGA Card pun membutuhkan pergantian thermal pasta layaknya processor
Jika thermal pasta kering, biasanya performa akan turun sangat jauh, sering restart dan bahkan tidak mau menyala sama sekali.
Saya telah membuktikannya sendiri, bahkan kejadiannya di laptop, bukan PC (kalau PC lebih parah lagi).
Saat thermal pasta belum saya ganti, untuk main game PES sangat lag dan patah-patah.
Setelah mengganti thermal pasta dengan yang baru (processor dan VGA) ternyata bermain PES bisa lancar lagi.
Untuk mengganti thermal pasta, kita harus membongkar laptop/PC dan mengoleskannya ke processor.
Ini adalah hal yang terlalu beresiko untuk dilakukan oleh seorang pemula, apalagi processor adalah komponen yang sangat sensitif.
Berikut saya sertakan video sebagai bahan referensi.
14. Cara Mempercepat Laptop Dengan Upgrade RAM
Seperti yang saya bilang di awal artikel, makin ke bawah adalah solusi yang ekstrim untuk dilakukan.
Ekstrimnya lagi karena kalian harus mengeluarkan budget untuk membeli RAM tambahan agar kinerja makin bagus.
Tapi lambat tidaknya sebuah laptop atau komputer bukan semata-mata karena RAM, perhatikan juga spesifikasi processor dan VGA-nya.
Jika kalian sudah paham maka silahkan lakukan upgrade RAM, minimal 8 GB untuk jaman sekarang.
Bahkan kalau kalian suka multitasking, RAM 8 GB pun sebenarnya masih kurang, pengalaman pribadi soalnya 😂.
Jangan lupa perhatikan jenis DDR dan apakah laptop kalian sudah support dual channel RAM (laptop sudah bisa dipasang 2 keping RAM atau belum).
Kalian bisa masuk ke grup Indonesian PC Builder dan bertanya disana untuk mengetahui dunia komputer lebih dalam lagi, innsyaalah saya ikutan jawab kok 😊.
15. Menambah SSD
Inilah yang saya singgung diatas tadi, SSD memang sangat berguna dan solusi paling ampuh mengatasi laptop atau PC yang lambat.
Tapi ya itu, harganya yang relatif mahal meskipun kapasitasnya lebih sedikit dari harddisk.
Menambah SSD bisa mempercepat komputer/laptop hingga 7x lipat (bahkan lebih) meskipun tanpa melakukan 12 cara diatas (kecuali poin 13 & 14).
Sebelum membeli, kenali dulu apa itu SSD, fungsi, tipe dan bagaimana memilih SSD yang berkualitas.
Berikut referensi tentang SSD yang innsyaallah mudah untuk dipahami :
- Pengertian SSD (Solid State Drive), Fungsi, Kelebihan & Kekurangannya
- Tipe & Jenis SSD
- Tips Memilih SSD
Kesimpulan Cara Mempercepat Laptop
Seluruh solusi yang saya sebutkan diatas saya jamin bisa memberikan efek yang maksimal, apalagi jika kalian menerapkannya secara keseluruhan.
Mulailah dengan solusi yang paling ringan untuk melihat perbedaannya.
Dan yang terpenting, jangan lupa restart PC setelah melakukan langkah tersebut ya sob.
Akhir Kata
Demikianlah cara mempercepat laptop dan komputer versi Raja Tips yang bisa meningkatkan kinerja hingga 7x lipat lebih cepat.
Semoga bermanfaat dan jangan lupa share ke teman-teman yang lain ya, karena satu share dari kalian sangat bermanfaat bagi kemajuan blog ini. 😊








424 Livery Bussid HD, SHD, XHD, SDD & SSHD Jernih
90% Flashdisk Rusak Berhasil Diperbaiki Dengan Jurus Ini
8 Cara Ampuh Agar Kamera Jernih Seperti Baru
The Disk Is Write Protected? Pakai 9 Jurus Ampuh Ini