Apakah kamu mengalami Write Protected pada Flashdisk atau SD card? Muncul pesan error “The Disk Is Write Protected“? Tidak bisa format drive, menghapus dan copy file?
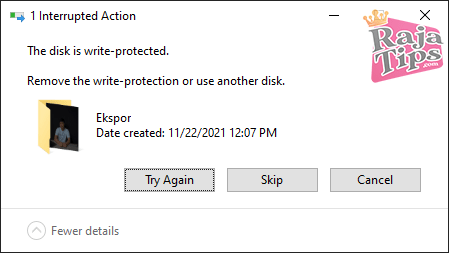
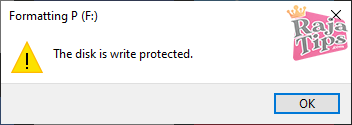
Bagus kalau begitu.
Lho kok bagus?
Iya, karena kamu beruntung telah mampir di blog ini. 😀
Masalah write protected bisa terjadi pada flashdisk, SD card ataupun Harddisk. Baik yang masih baru maupun lama, palsu atau bukan, dan bagus atau tidak.
Masalah ini membuat kita :
- Tidak bisa memformat disk
- Tidak bisa mengisi / copy file baru kedalam flashdisk / SD card
- Tidak bisa menghapus file yang ada di disk tersebut
- Dan lain sebagainya
Saya tidak akan bicara panjang lebar hanya untuk perkenalan saja.
Intinya, write protected artinya sistem operasi telah memberikan batasan kepada administrator, entri registry rusak, terkena virus, atau enkripsi dari pihak ketiga yang mengunci flashdisk & SD card.
Jadi percuma saja diformat berkali-kali.
Cara Mengatasi Write Protected (The Disk Is Write Protected) Pada Flashdisk / SD Card
Untuk mengatasinya (baik di flashdisk, SD card maupun Harddisk), kamu perlu melakukan langkah-langkah dibawah ini :
Ingat! Lakukan solusi mulai dari no 1. Jika belum berhasil, baru menuju cara ke 2,3 dst. Jangan loncat-loncat yah!
Sebelum mencoba solusi dibawah ini, jangan lupa backup dan amankan file penting ke tempat lain! Karena beberapa cara akan menyebabkan data di flashdisk / SD card terhapus secara permanen
1. Scan Menggunakan Antivirus
Lagi-lagi, soal virus tidak bisa dianggap remeh.
Awalnya saya pun mengira bahwa virus tidak ikut campur masalah ini, tapi yang namanya virus kan selalu mengalami perkembangan, karena yang bikin adalah manusia.
Jadi (hampir dalam segala urusan), virus harus menjadi fokus nomor 1 untuk dicek.
Jika masalah virus sudah beres, barulah menuju ke step berikutnya.
Kamu bisa melihat daftar antivirus terbaik sebagai referensi untuk menentukan pilihan mana antivirus yang bisa menjadi andalan.
Jika sudah, lakukan scanning pada drive atau folder yang mengalami masalah write protected tersebut.
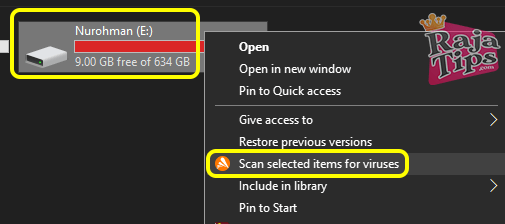
Jika virus ditemukan, perbaiki file tersebut (jika masih bisa). Tapi jika virus tersebut sudah cukup ganas, kamu bisa memasukkannya ke karantina.
Pastikan kamu tau jenis file apa yang dimasukkan ke karantina. Karena jika yang dimasukkan ke karantina adalah file penting, maka kamu tidak akan menemukannya lagi di dalam flashdisk
Tapi tenang saja, memasukkan file yang terinfeksi virus ke karantina berarti mengurungnya ke penjara antivirus. Kamu masih bisa mengembalikan file tersebut dan mengeluarkannya dari karantina (Do With Your Own Risk)
2. Cek Status Pengunci Flashdisk / Adapter (Jika Ada)
Beberapa tipe flashdisk dilengkapi dengan opsi pengunci yang bisa digeser untuk melindungi flashdisk tersebut jika sewaktu-waktu dibutuhkan.

Jika pengunci tersebut dalam posisi aktif, silahkan geser untuk mematikannya. Lalu coba isi file baru kedalam flashdisk / SD card tersebut.
Kemudian, jika kamu menggunakan SD card (micro SD), maka gunakan adapter untuk membuka kuncinya.
Setiap micro SD biasanya dilengkapi dengan adapter, kamu bisa memasukkan SD card tersebut ke adapternya, lalu geser penguncinya dan coba tancapkan ke laptop untuk melihat hasilnya.

Note : Pastikan kamu tau kemana arah untuk mengunci, dan kemana arah untuk membukanya
3. Hapus Atribut Read Only
Biasanya, masalah write protected ini ternyata muncul gara-gara atribut read only yang tiba-tiba aktif.
Penyebabnya bisa jadi karena sistem yang berusaha melindungi diri, terkena virus, atau mungkin tidak sengaja ter-ceklist.
Biasanya ini terjadi pada sebuah file dan folder, bukan disk secara keseluruhan.
Jika kamu tidak bisa mengubah nama file, menghapus atau memindahkannya, coba matikan atribut read only tersebut.
Caranya adalah :
- Klik kanan pada file atau folder yang bermasalah ⇒ pilih Properties
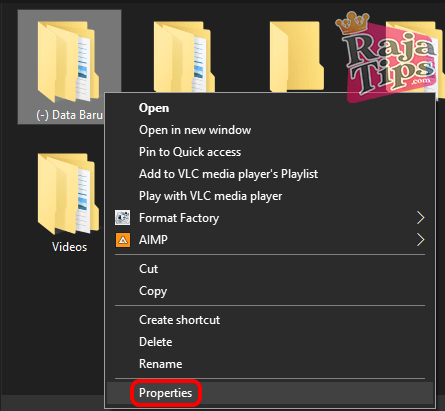
- Matikan opsi Read Only
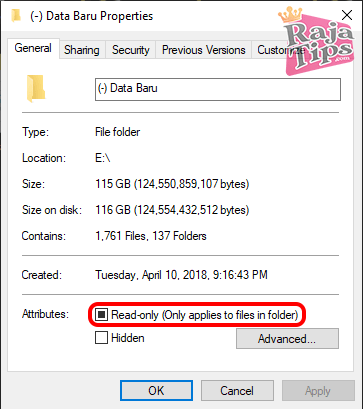
Cara Pasang Wallpaper Windows 10 Bergerak, Gampang!!!
6 Cara Mengatasi Problem Ejecting USB Mass Storage Device
4. Matikan BitLocker (Jika Ada)
Jika kamu menggunakan BitLocker, pastikan untuk mematikannya sebelum melakukan perubahan pada sebuah disk.
BitLocker adalah sebuah fitur pada Windows untuk melindungi data dan enkripsi pada suatu drive secara keseluruhan.
Di Windows 10 sendiri, fitur BitLocker hanya tersedia pada versi Pro dan Enterprise, sementara versi Home tidak mendapatkannya.
Jika kamu merasa tidak pernah berurusan dengan software ini silahkan abaikan saja.
Namun jika pernah, silahkan matikan dengan cara :
- Klik kanan pada flashdisk / SD card tujuan
- Pilih Manage BitLocker
- Pada jendela BitLocker Drive Encryption, pilih drive yang terpengaruh dan klik Turn Off BitLocker
- Kemudian BitLocker akan mematikan enkripsi pada drive tersebut dan kamu bisa menyimpan atau menghapus file tanpa mengalami error “The Disk Is Write Protected” lagi
5. Menggunakan Command Prompt
Menggunakan Command Prompt (CMD) terbukti ampuh untuk mengatasi dan memperbaiki masalah write protected pada flashdisk maupun SD card.
Berikut langkah-langkahnya :
- Buka Command Prompt dengan cara klik Start lalu ketik cmd, kemudian klik kanan pada Command Prompt dan pilih “Run As Administrator“
Tujuan memilih Run As Administrator adalah agar perintah yang kita jalankan sepenuhnya punya hak akses tinggi dan minim kegagalan. Saya pribadi jarang membuka CMD tanpa Run As Admin
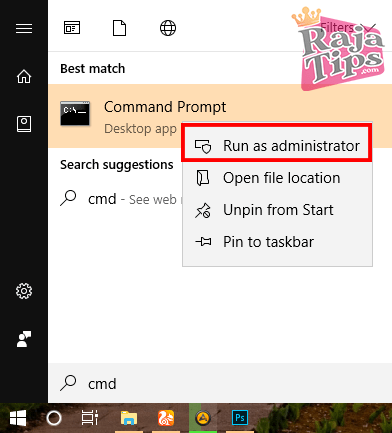
- Perhatikan perintah-perintah yang saya jalankan melalui CMD pada gambar bawah ini (penjelasan ada setelah gambar) :
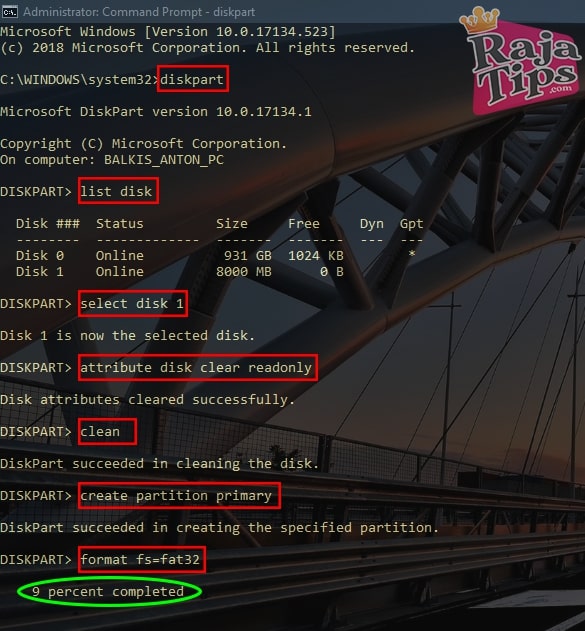
Penjelasan
- Pertama, ketik diskpart lalu Enter
- Ketik list disk untuk menampilkan drive yang terhubung ke komputer/laptop kalian
- Kemudian ada beberapa daftar drive/disk yang terhubung. Perhatikan dan sesuaikan kapasitas flashdisk kalian yang terkena write protected. Misalnya flashdisk saya ada di disk 1, maka perintah selanjutnya yaitu ketik select disk 1 lalu tekan Enter
- Setelah flashdisk tujuan terpilih (cek lagi dan pastikan yang kalian pilih adalah flashdisk yang bermasalah, jangan sampai salah pilih karena bisa saja kalian memformat disk lain), sekarang ketik lagi attribute disk clear readonly dan seperti biasa tekan Enter lagi
- Selanjutnya ketik clean untuk menghapus sekaligus membersihkan data di flashdisk/SD card, lalu tekan Enter
- Jika sudah, ketik create partition primary untuk menciptakan partisi baru dan seperti biasa tekan Enter
- Lanjutkan dengan perintah terakhir yaitu ketik perintah format fs=fat32 dan tekan Enter lagi
- Tunggu prosesnya selesai dan flashdisk akan normal kembali
2 Cara Membuat Command Prompt Transparan Di Windows 10
6. Melalui Registry Editor
Jika menggunakan CMD masih belum bisa, tenang saja karena masih ada 1001 cara menuju Roma.
Eh kok Roma 😂, memperbaiki write protected maksud saya. 😅😁
Ini dia caranya :
- Pertama klik Start dan langsung ketik regedit. Setelah muncul, klik dan buka Regedit tersebut
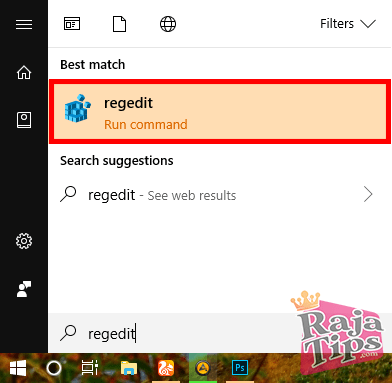
- Fokus pada jendela sebelah kiri. Cari dan buka folder HKEY_LOCAL_MACHINE dengan cara mengeklik tanda panah yang ada di sebelah kiri folder/path
- Cari dan klik tanda panah di path SYSTEM
- Selanjutnya klik lagi tanda panah pada path CurrentControlSet
- Lanjutkan dengan klik lagi tanda panah yang ada pada path Control
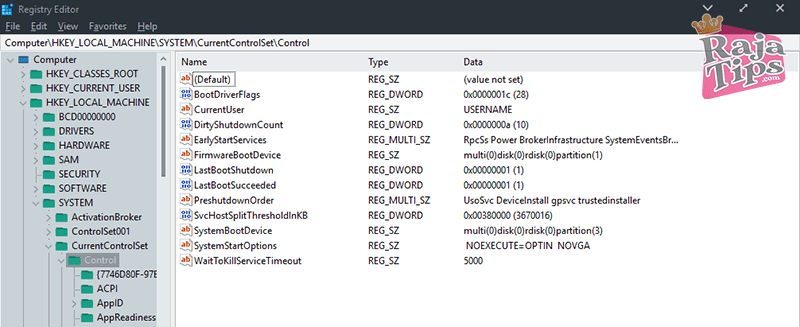
- Pada path Control cari dan klik pada folder StorageDevicePolicies (klik foldernya ya, bukan di tanda panahnya)
- Setelah masuk pada StorageDevicePolicies, selanjutnya fokus pada jendela sebelah kanan. Cari dan klik 2x pada menu WriteProtect dan ganti value menjadi 0
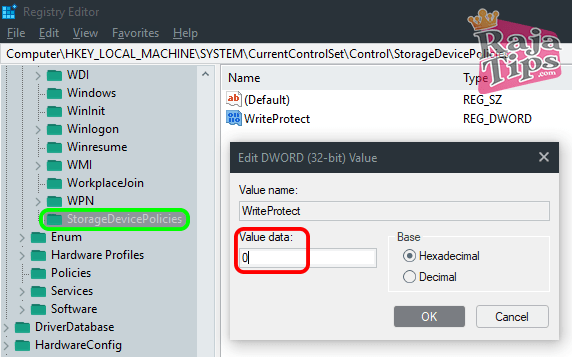
Jika folder/path StorageDevicePolicies tidak ada, maka permasalahan write protected yang kamu alami bukan berasal dari komputer tersebut
Namun jangan khawatir, kita masih bisa mengakalinya dengan menambah DWORD secara manual
Bagaimana caranya? Perhatikan langkah-langkah berikut :
⇒ Menambah DWORD Secara Manual
Seperti yang saya katakan diatas, cara ini hanya dilakukan jika folder StorageDevicePolicies tidak ada.
Ini dia langkah-langkahnya :
- Klik kanan pada folder Control dan pilih New ⇒ Key. Selanjutnya beri nama StorageDevicePolicies (sesuaikan antara huruf besar, kecil, tak ada spasi dan harus sama persis dengan yang saya tulis)
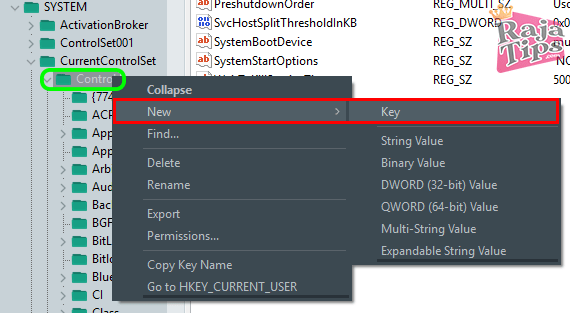
- Pada path StorageDevicePolicies, klik kanan di ruang kosong dan pilih New ⇒ DWORD (32-bit) value. Beri nama DWORD tersebut WriteProtect (harus sama persis dengan yang saya tulis)
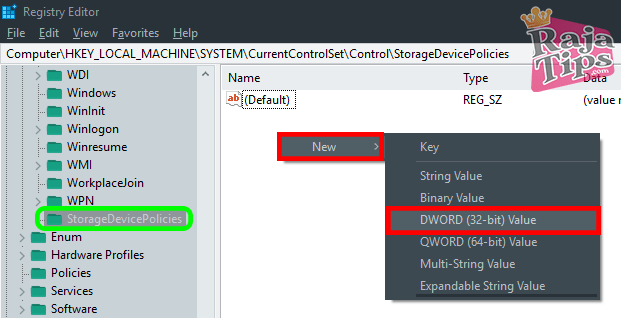
- Jika sudah, klik 2x pada DWORD yang baru saja dibuat yaitu WriteProtect dan ganti value data menjadi 0 (sama seperti diatas)
Jika sudah mengubah value menjadi 0, cabut flashdisk dan restart komputer. Kemudian coba lakukan format lagi pada flashdisk yang terkena write protected tersebut
Cara Membuat Password Folder Pakai Notepad, Simpel!!!
7. Menggunakan EaseUS CleanGenius (Gratis)
Jika kamu belum tau perusahaan EaseUS, bisa dikatakan bahwa kamu belum terlalu mengenal dunia software komputer.
Pasalnya, EaseUS seringkali membuat software yang super serbaguna. Salah satunya yaitu aplikasi untuk mengembalikan file yang terhapus.
Kebetulan saya berlangganan newsletter emailnya, jadi tau setiap software yang baru saja rilis.
Termasuk pada kasus ini, EaseUS punya software untuk memperbaiki write protected pada flashdisk / SD card cukup dengan modal klik-klik saja.
Berikut step by step-nya :
- Download software EaseUS CleanGenius (100% gratis) melalui link berikut ini :
💡 Tips : Pilihlah link alternatif jika official page terlalu lambat saat download file
- Install di komputer / laptop kamu
- Buka aplikasinya
- Klik menu Optimization dan pilih Write Protection
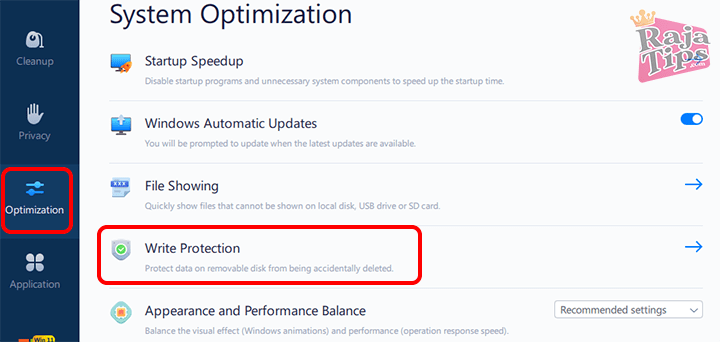
- Pilih drive yang bermasalah ⇒ klik Disable
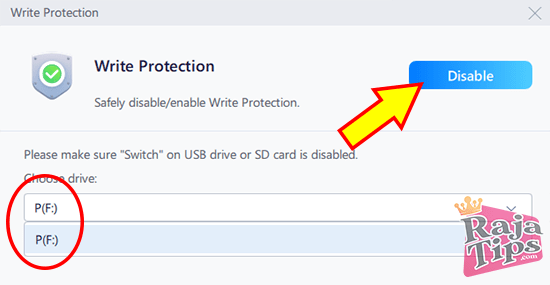
- Tunggu proses berjalan dan lihatlah hasilnya
8. Menggunakan Aplikasi Khusus
Ada beberapa aplikasi khusus yang bisa digunakan sebagai tools formatting yang lebih Advanced (tingkat lanjut).
Aplikasi tersebut ada banyak macamnya, dan seringkali digunakan ketika fitur format bawaan Windows tidak mempan.
Beberapa produsen media penyimpanan seperti Kingston, Trandscend dan Sandisk juga mempunyai software tersendiri yang mereka kembangkan.
Nah, dengan tingkat kompabilitas yang tinggi, seharusnya tingkat keberhasilan untuk mengatasi disk yang terproteksi akan lebih tinggi pula.
Misalnya saja, untuk flashdisk merk Trandscend dia akan cocok dengan software yang bernama Trandscend Online Recovery.
Untuk merk Sandisk, biasanya akan cocok dengan Wondershare Data Recovery (Recoverit).
Dan masih banyak yang lainnya.
Tapi untuk memudahkan kalian, saya akan sertakan 3 aplikasi yang bisa digunakan secara universal (bisa untuk semua merk flashdisk & SD card).
Berikut diantaranya :
Tidak perlu mencoba seluruh aplikasi yang saya cantumkan. Cukup pilih 3 saja (1 aplikasi sesuai merk flashdisk milikmu, dan 2 aplikasi dibawah ini)
*Atau silahkan coba semuanya jika memang kamu sangat penasaran
#1 FAT32 Format Tool GUI
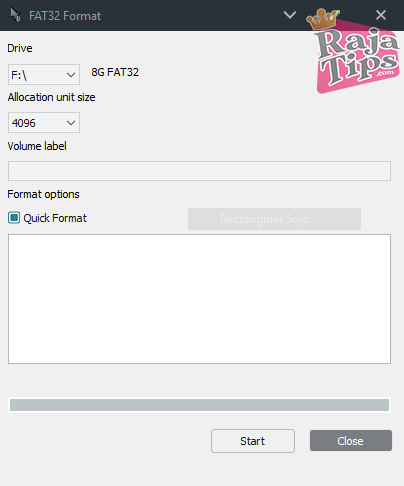
Penggunaan aplikasi ini tidak rumit sama sekali. Berikut langkah-langkahnya :
- Tentukan dan pilih drive mana yang akan diformat
- Klik Start untuk memulai format disk
- Selanjutnya, jika berhasil, maka flashdisk bisa langsung dipakai secara normal
Aplikasi ini tersedia secara gratis, jika kalian ingin mencobanya silahkan download melalui link di bawah ini.
#2 USB Write Protect
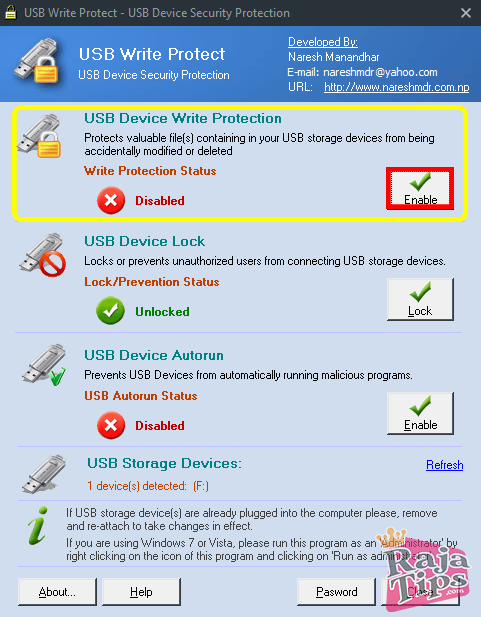
Sesuai dengan namanya, aplikasi ini dapat memberikan proteksi sekaligus membuka proteksi pada flashdisk maupun SD card.
Untuk menggunakan software ini, lakukan step berikut :
- Buka aplikasinya dengan cara klik kanan lalu pilih Run As Administrator
- Kemudian terdapat beberapa menu/opsi, pilihlah USB Device Write Protection
- Terakhir, klik Disable
#3 USB Disk Storage Format Tool
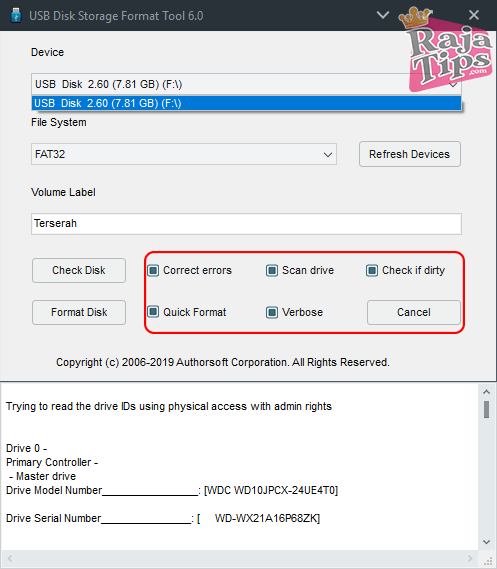
Ini juga termasuk formatting tools. Untuk menggunakannya kita hanya perlu :
- Klik 2x untuk membuka software-nya
- Pilih drive yang bermasalah
- Ganti file sistem menjadi FAT32
- Isi volume label terserah kalian (dikosongi juga boleh)
- Jangan lupa ceklist semua opsi yang saya lingkari agar hasilnya maksimal (tapi proses lebih lama)
- Terakhir, klik Format Disk
Selain 3 aplikasi diatas, kamu juga bisa menggunakan software lain. Tapi jujur saja saya belum pernah membuktikan keberhasilannya.
Jika ingin mencobanya, silahkan download aplikasi berikut :
9. Mengatasi Flashdisk Write Protected : Finishing
Terserah mau lanjut atau tidak, kalau sudah pusing silahkan lewati saja nggak apa-apa.
Tapi kalau pengin bersih dan totalitas, sebaiknya lakukan juga langkah terakhir ini.
Langkah terakhir ini juga bisa menjadi jalan terakhir jika 8 cara diatas belum membuahkan hasil (tapi sepertinya mustahil gagal semua).
Intinya cara ini adalah :
- Sebagai langkah finishing supaya flashdisk / SD card lebih aman dari masalah serupa
- Sekaligus jalan terakhir jika write protected belum juga teratasi
Saya tidak bisa membahasnya di postingan ini, karena akan terlalu panjang.
Untuk mempelajari lebih lanjut dan melakukannya, silahkan lihat pada postingan tentang cara memperbaiki flashdisk yang rusak.
10. The Disk Is Write Protected : Sharing Pengalaman
Awas! Jangan mengeluh kalau poin diatas ada yang sengaja dilewatkan. Dan jangan pernah baca no 10 jika yang diatas saja belum dituntaskan
Ini bukan tips, melainkan sekedar sharing pengalaman pribadi saja.
Karena secara kebetulan, saya berhasil menghilangkan write protect dengan cara yang tidak diduga-duga (faktor keberuntungan).
A. Format Beberapa Kali
Sebelumnya, saya pernah membeli SD Card baru yang sudah terkena write protected.
Sekedar iseng, saya memformatnya di laptop sebanyak (kurang lebih) 4-5x.
Dan secara ajaib, SD Card tersebut bisa digunakan secara normal.
B. Mengubah Disk Removal Policy
Yang ini sungguh aneh. Dan baru saja terjadi, makanya saya sempatkan waktu untuk menulis poin no 10.
Tadi sore, SD Card saya tiba-tiba tidak terbaca di HP dan minta diformat.
Saya agak santai menangani hal ini karena tinggal melakukan cara memperbaiki bad sector, dan biasanya akan beres.
Namun setelah saya masukkan ke Adapter dan menancapkannya ke slot yang ada di laptop, eh malah terkena write protected.
Jadi, saya nggak bisa ngotak-atik SD Card tersebut sama sekali.
Hadeeeh, kamvreeeet.. 🤦♂️
Lalu saya copot lagi dan coba menggeser pengunci Adapter, lalu menancapkannya kembali ke laptop, dan hasilnya sama saja.
Saya kira itu kesalahan arah, jadi saya copot lagi dan geser penguncinya ke posisi semula, lalu menancapkannya ke laptop lagi.
Dan booom! Nggak ada perubahan juga. 😑
Lalu saya melakukan langkah ini :
- Klik start ⇒ ketik Disk Management ⇒ pilih Create And Format Hard Disk Partitions
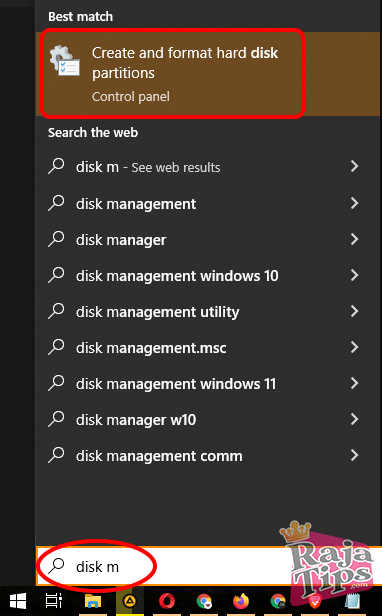
- Klik kanan pada SD Card tersebut ⇒ pilih Properties
Ingat ya! Bukan klik kanan pada volume-nya, tapi disk-nya langsung! Untuk lebih jelas, lihat yang saya beri tanda
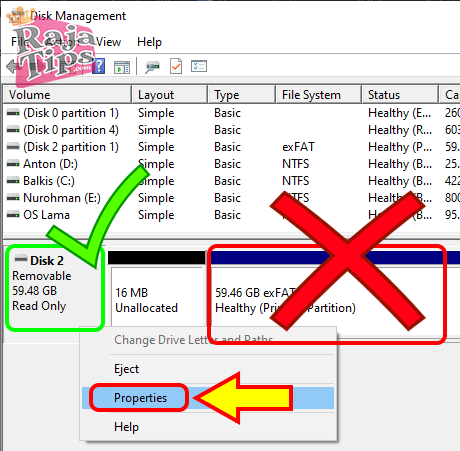
- Pada tab menu Policies, saya ganti opsi ke Better Performance (Default) ⇒ kemudian klik Ok
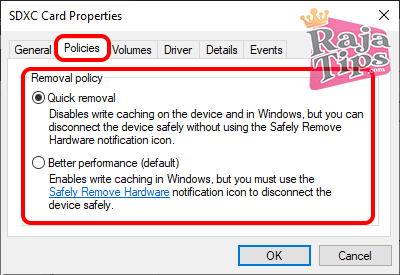
- Saya cek tidak ada perubahan. Jadi saya ganti lagi opsi ke Quick Removal ⇒ klik Ok (saya sempat mengulangi langkah ini beberapa kali)
Nah kebetulan laptop saya lagi buat decoding video, jadi saya terpaksa menunda dan memasukan SD Card ke HP.
Dan uniknya, SD Card malah bisa terbaca dengan baik dan nggak minta format lagi. 🤣
Saya pun penasaran dan melepas SD Card tersebut, lalu menancapkannya lagi ke laptop.
Dan booom! Write protected telah hilang. Saya pun langsung copy film kedalamnya. 😂
Tidak cukup sampai disitu gaes!!!
Saat saya menulis artikel ini, saya kan butuh screenshot tuh. Lalu saya melakukan hal diatas, dan SD Card kena proteksi lagi, wkwkw. 😂
Nah tapi karena saya sudah tau kuncinya, jadi masalah selesai dengan cepat. 😎😃
Video Tutorial (Step By Step)
Untuk memudahkan kalian, saya juga membuat tutorial dalam bentuk video agar setiap langkah mudah untuk dipahami.
Beberapa langkah akan saling melengkapi, jadi simak dengan baik.
Kesimpulan Jika Disk Write Protected
Jika kamu mendapatkan peringatan “the disk write protected“, itu artinya disk tersebut telah dikunci akibat aktifitas yang mencurigakan.
Write protected bukanlah hal buruk, karena itu merupakan suatu perlindungan yang aktif dengan tujuan untuk membuat disk tersebut aman.
Namun ada kalanya fitur ini aktif secara otomatis sehingga membuat kita tidak bisa mengisi file baru ataupun memformat disk.
Nah seharusnya 9 jurus diatas sudah lebih dari cukup untuk mengatasi proteksi flashdisk/SD card yang tiba-tiba aktif.
Sebenarnya masih ada 2 cara lagi yang belum saya uji coba, jadi belum saya tambahkan ke artikel, yakni :
- Format melalui Linux
- Delete Volume
Jika masih bermasalah, sebenarnya saya kurang yakin untuk mengatakan bahwa disk tersebut mengalami bad sector, atau malah flashdisk palsu.
Tapi siapa yang tau? Semua bisa saja terjadi.
Dan sesuai prinsip seorang teknisi, untuk mengetahui sesuatu itu benar atau tidak, kita harus mencoba semua cara dan membuktikannya.
Jadi, selamat mencoba. Semoga berhasil dan flashdisk milikmu normal kembali. 💪
Jika masih belum berhasil juga, saya sarankan kamu untuk klaim garansi ke tempat kamu membeli flashdisk atau SD card-nya.
Terima kasih sudah membaca hingga akhir, saya sangat mengapresiasinya. 😀👍
Semoga artikel ini bermanfaat. Dan agar manfaatnya juga dirasakan orang lain, jangan lupa share ke sosial media kamu ya.
Saya Anton selaku admin Raja Tips, dan sampai jumpa di postingan berikutnya.


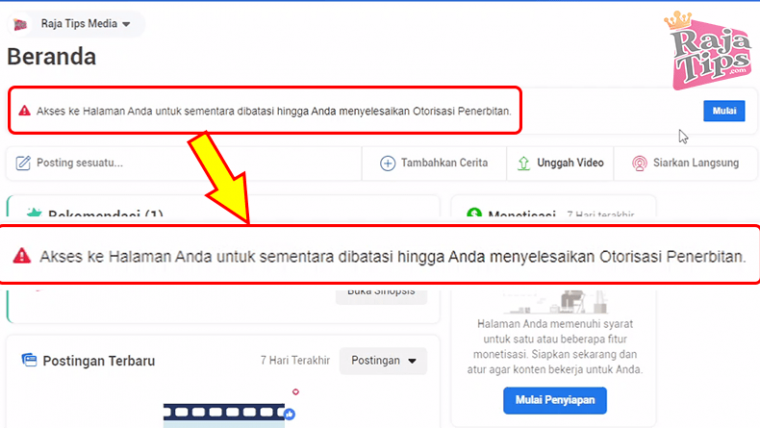

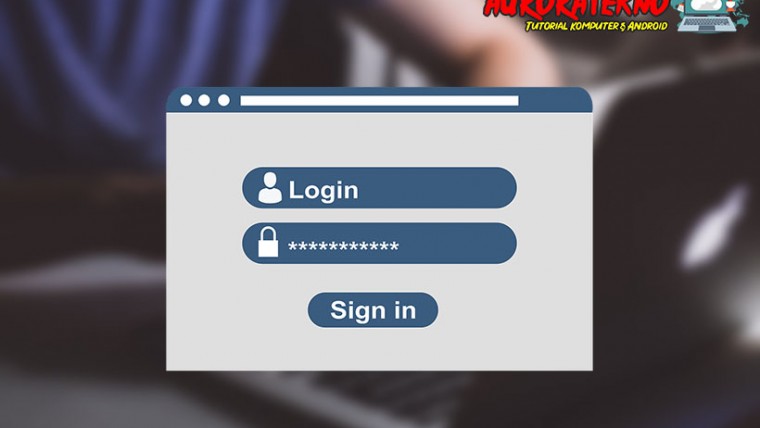

11 Replies to The Disk Is Write Protected? Pakai 9 Jurus Ampuh Ini
percaya atau tidak, 33nya udah ane lakuin.
CMD, REGEDIT nd software usb write protected ga kena semuanya.
statusnya tetep "protected"
Dulu saya pernah mengalami kejadian yang sama, seluruh cara nggak ada yg bisa…
Masalahnya biasanya karena flashdisk terproteksi di komputer A, sedangkan memperbaikinya di komputer B…
Kalau seperti ini, tentu saja registry tidak ada dan nggak bisa disembuhkan..
Saran saya, coba gunakan 4 cara diatas pada komputer pertama kali terkena write protected.
Disitulah registry utama tersimpan, coba oprek regedit-nya kaya cara no-3…
Kalau masih belum bisa, silahkan komen lagi. Barangkali cara terakhir bisa mengatasinya
Jadi awalnya saya ga tau awalnya pertama kena Protected di pc mana? Di 2 pc rumah&kantor yg biasa saya pake ga ada yg bisa.
Kayanya si pas di pinjem ama orang kantor buat ngejamu office di Laptop CSnya. Jadi itu laptop udah kaga tau kemana? 😭
Jadi akhirnya ane Klaim garansinya aja ke Sandisk. Katanya sih bisa.
Kalau sudah begitu, sebenernya masih ada solusi lain mas. Nanti kalau misal terjadi lagi bisa pakai cara yg ini.
Jadi mas-nya harus download / minta aplikasi "official" dari merk resmi flashdisk yg mas beli, nanti aplikasi itu cara kerja-nya "online", dan innsyaallah sangat ampuh mengatasi write protect ini. 🙂
Kalo aplikasi official dari SanDisk apa ya kak? Aku udh coba semua langkah tapi gak ada yang berhasil. Bahkan disaat pake software dia bilang error terus kak
Coba download aplikasi ini https://www.disk-partition.com/download-home.html
Kalau flashdisk-nya masih baru mending klaim garansi aja & minta ganti yg baru. Karena bisa jadi flashdisk yang kamu beli itu "Gagal produk"
terima kasih, sangat membantu, ijin bookmark, Mas
Siap, monggo mas 😀🙏
Terima kasih mas Balkis Anton Nurohman panduannya.
Saya beli ssd pas dicek tidak terbaca pada disk management, kmd bolak balik lepas kabel usb, eh tiba tiba terbaca pada diskmg namun ssd offline dan tipenya raw. Bolak balik juga cari mengapa offline dan apa itu raw (maklum gaptek). Beberapa situs saya kunjungi, tapi isinya hampir sama, kayak copas ya… Nah akhirnya ketemu web anda, mas, saya coba menggunakan disk part dan akhirnya ssd bisa terbaca dan bisa digunakan.
salam
Alhamdulilah.. Siap, sama2 mas. Senang rasanya artikel ini bisa bermanfaat utk orang lain. 😃
Trims sudah mampir..
50 Avatar Roblox Terbaik & Keren
Cara Menjadi Top Komen Instagram Dengan Mudah (Gratis)
Cara Download Video Dari Facebook Kualitas Full HD
6 Solusi “Maaf File Media Ini Tidak Ada Di Penyimpanan Internal Telepon Anda”