Yesterday, when I tried to send a photo/video on WhatsApp, I encountered an error message “Sorry, this media file is not in your phone’s internal storage“.
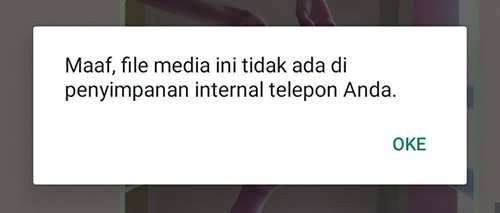
It was odd because the image I was trying to send had been copied back and forth from the Internal and SD Card, yet it still couldn’t be sent.
Even deleting the cache, sending an image as a document, tweaking permissions, updating the WhatsApp app, and all other attempts were fruitless.
Long story short, I managed to solve this problem. And to help others, I am writing it in this blog post.
Solving “Sorry This Media File Is Not In Your Phone’s Internal Storage”
There are several methods to address this issue.
But before trying the more complex ones, it’s best to start with the simplest solution first, starting from no 1.
Below, I’ve also included a video tutorial to simplify the steps.
1. Ask to Resend the File/Document/Photo/Video
The simplest and easiest way is by asking the person to resend the photo, video, or document you need.
Usually, the original file on the phone is accidentally deleted, causing the warning “sorry, this media file is not in your phone’s internal storage“.
However, this isn’t always a reliable solution. Sometimes the problem isn’t just the file being lost but something else.
2. Update WhatsApp To The Latest Version
This might seem trivial. But believe me, I’ve encountered issues with Android apps simply because they weren’t updated.
So, what you need to do is go to the PlayStore and ensure that the WhatsApp application is updated to the latest version.
3. Reset Application Permissions
Though it’s rare for an app to error due to permission issues, it’s best to check if WhatsApp has been granted full permissions or not.
If all permissions are already checked, don’t hesitate to disable all permissions and then enable them again, here’s how:
- Open settings on your respective phone
- Search and select the Apps & Notifications menu
- Select All Apps or App Info
- Find and locate WhatsApp
- Click on the Permissions menu
- Ensure all permissions are granted, if necessary, turn off and then turn back on the permissions one by one
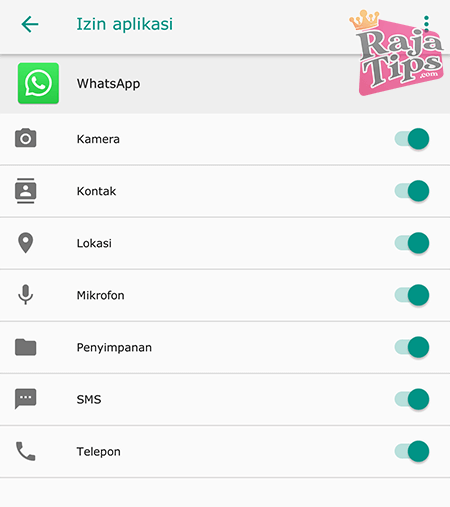
4. Turn Off & On Your Phone
After trying all the above methods, it’s advisable to turn off and then turn on your phone to reset all processes and implement the changes made.
Why is this necessary?
Because Android is built on a Linux basis. Now, Linux actually requires a restart every time we make a change.
For instance, the blog rajatips.com. This blog is built with Linux Ubuntu.
Every time I make changes to the database and webserver configurations, I must restart the service.
The easiest way is by typing specific commands, or simply turning off and then turning the PC back on.
It’s too complicated to explain here. In short, restart your phone once a week or once a month to keep the apps performing well.
5. Cloning the WhatsApp Application
If all the above methods haven’t worked, you’re in the same situation as I was.
But don’t worry, because I managed to solve the “sorry this media file is not in your phone’s internal storage” problem with the 5th and 6th methods.
The 5th method is cloning the WA app (making two WhatsApps).
Nowadays, many smartphones already have the feature to clone (duplicate) apps.
If not, we can still install additional apps from the PlayStore.
This way, we can have two different WA apps installed. And one can be used in emergencies.
A. If Smartphone Supports App Cloning:
- Press and hold the WhatsApp app (don’t open it) until a menu like below appears

- Select Clone Application
- Wait a moment until the WhatsApp app duplicates
- Open the new WA app
- Click Agree and Continue
- Enter the phone number without zero. Use a phone number that hasn’t been registered with WhatsApp before
- Click Continue ⇒ OK
- Enter the verification code received via SMS according to the number you wrote
- Now try sending a picture/video to anyone
B. If Smartphone Doesn’t Support Cloning App:
- Install a cloning app like Parallel Space, or directly install WA Business if you don’t want the hassle
- If you choose WA Business, then just follow the above steps (highlighted in yellow)
- If using Parallel Space, first add the WhatsApp app to be cloned
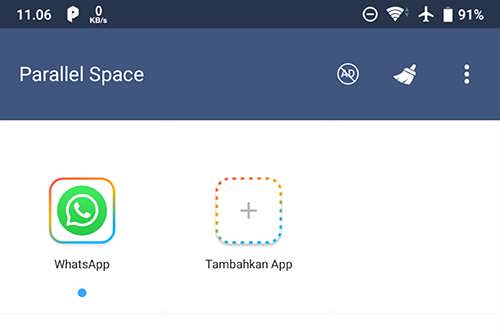
- If done, open the cloned WA app and follow the same steps as above (highlighted in yellow)
6. Uninstall & Reinstall WhatsApp Application
The last method is the easiest yet riskiest. It’s easy because all we have to do is delete and reinstall the WhatsApp app.
The risk is that data such as chats, media, and conversations will be lost (except contacts).
Actually, it won’t be lost if we choose to back up WhatsApp.
If you’ve already backed up data (or don’t care if all chats are lost), then follow these steps:
- Open Playstore and search for the WhatsApp application
- Select Uninstall
- Reinstall it
- Follow the same steps as above (highlighted in yellow)
Quickly Calculate Download Time Streamline File Transfers
Video Tutorials
I realize, not everyone visiting here fully understands how to perform the steps above.
Instead of adding more pictures, it’s better to create a video:
Please use a transcript if your language is different with mine
Well, folks, those are various ways to overcome the “sorry this media file is not in your phone’s internal storage“.
I’m confident these methods are sufficient to solve the problem, particularly dealing with WhatsApp receive video error sorry this media file is not on.
I’m Anton, and see you in another article.

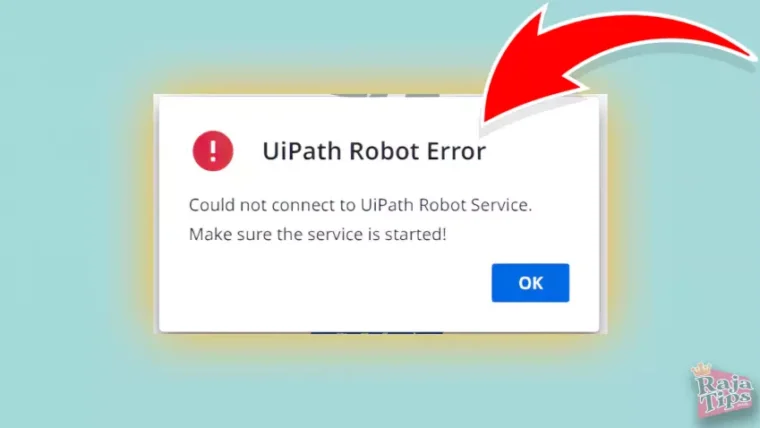
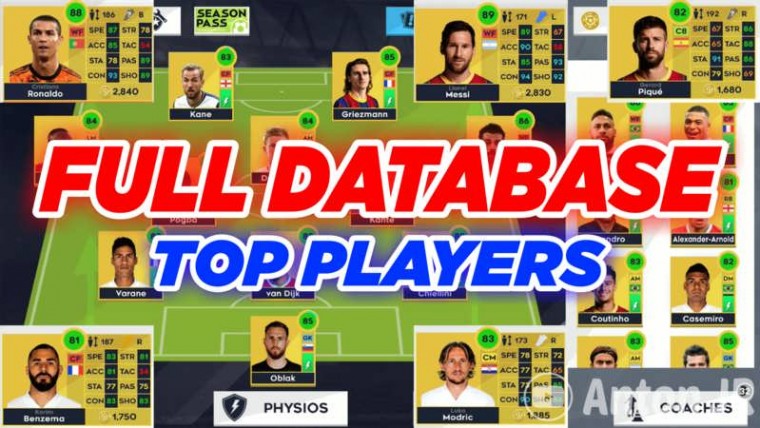
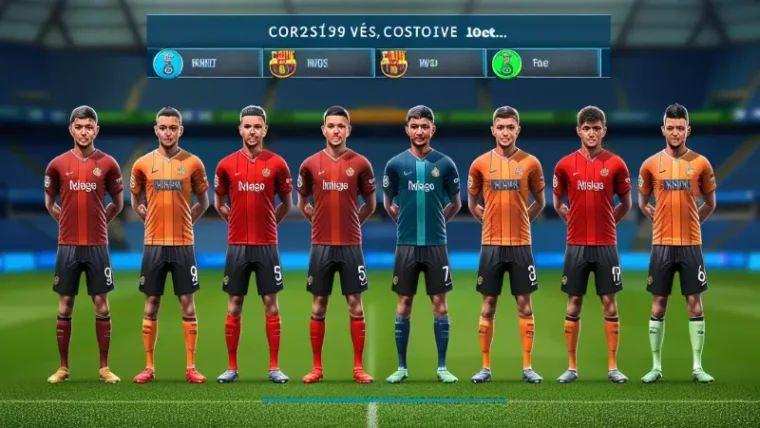

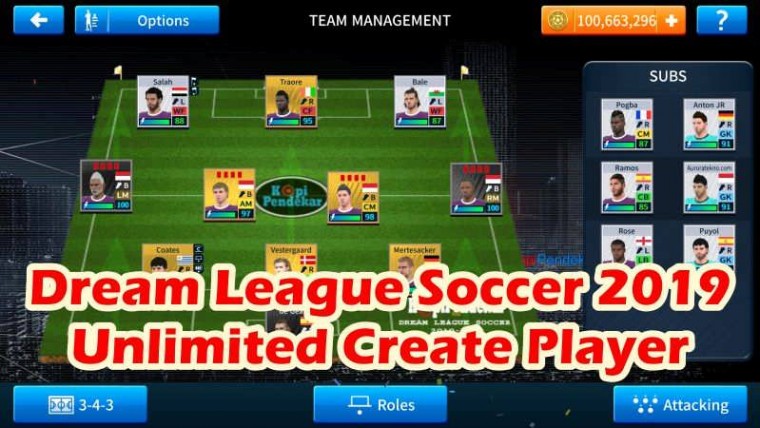
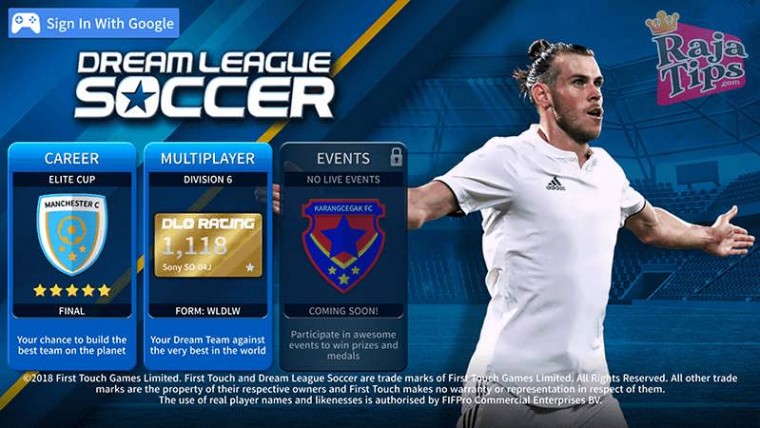
42 Pro Midjourney Prompts: Uncover the Secret to Creativity!
Script : Definition, Types, Examples & How to Create Them
7 Steps How To Buy Bitcoin on eToro – Act Fast!
49 Stunning Leonardo AI Prompts That Will Blow Your Mind