Errors can be daunting, especially when they hinder our progress. If you’re a tech enthusiast or someone who frequently works with robotic process automation, you’ve likely encountered a common UiPath Robot Error :
“Could not connect to UiPath Robot Service. Make sure the service is started!“.
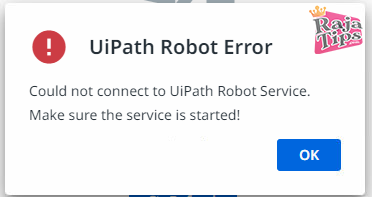
It’s alarming, yes, but the solution is simpler than you might think.
Understanding the Problem
Before we delve into the solution, it’s essential to comprehend the root cause.
UiPath is a leader in the robotic process automation (RPA) industry, allowing businesses and individuals to automate repetitive tasks.
Sometimes, the Robot service, which is core to its functioning, can experience issues.
This interruption often results in the aforementioned error, leading users into a spiral of concern and potential productivity loss.
The Straightforward Fix
Let’s not keep you waiting. If you’ve encountered this error, follow the steps below to get back on track :
- Accessing Services : Press the Windows + R keys simultaneously. This will bring up the “Run” dialog box. Here, type services.msc and hit Enter
- Locating UiPath Robot Process : In the services window, scroll down until you spot the ‘UiPath Robot‘ service. It’s essential to be meticulous here – ensure you’re selecting the right service
- Adjusting Settings : Right-click on the ‘UiPath Robot‘ service and select ‘Properties‘. In the properties window, look for the ‘Startup type‘ dropdown menu.
- Setting to Automatic : From the dropdown menu, select ‘Automatic‘. This action ensures that the UiPath Robot service starts automatically with your computer, reducing the chances of such errors in the future
- Initiating the Service : Now, click on the ‘Start‘ button to kickstart the service immediately. Once done, hit ‘Apply‘
- Restart UiPath Robot : Close the UiPath Robot application, wait a moment, and then open it again
- Voilà! Your UiPath Robot should be up and running, free from any connection errors
Why This Solution Works
In the world of software and technology, some components depend on services that need to be running in the background.
The UiPath Robot Service is one such crucial component. By setting it to ‘Automatic‘, you’re ensuring it’s always ready to go when you need it, minimizing disruptions and potential errors.
Final Words
Errors can be a speed bump on our technological journey, but with the right guidance, they’re easily overcome.
If you ever face the UiPath Robot Service error again, remember this guide. The solution is simple, and with a few clicks, you’re back on track.
Keep exploring, keep automating, and remember – every problem has a solution!

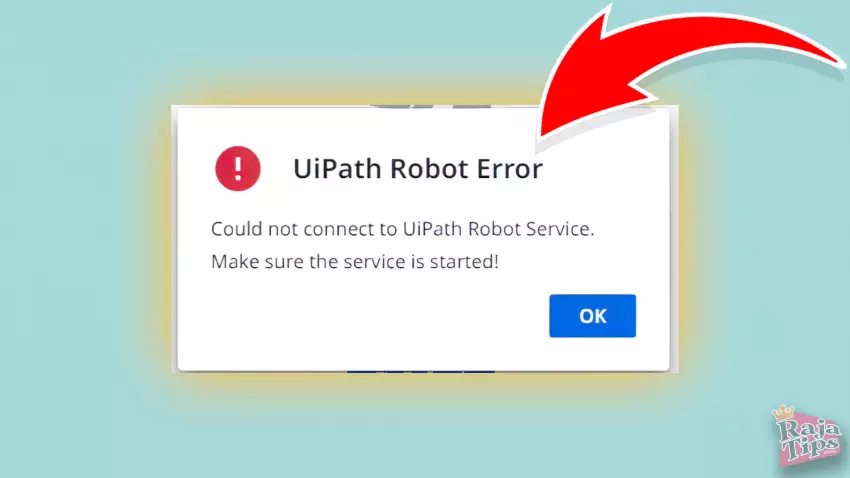
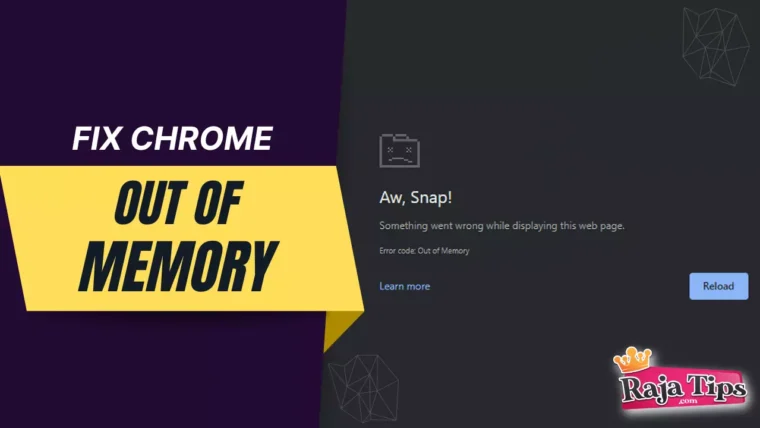
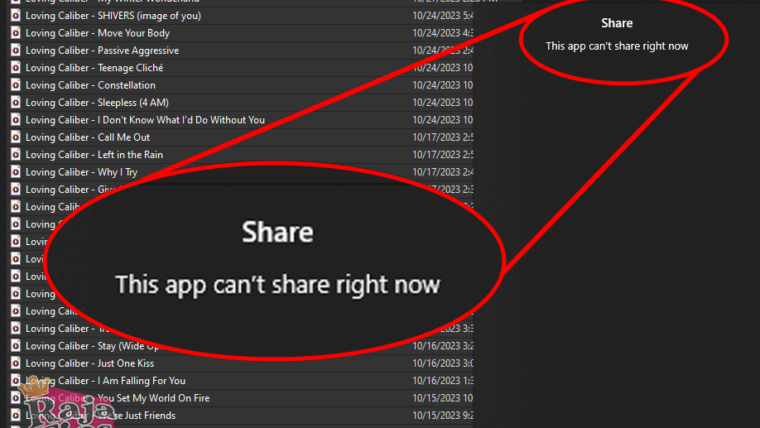
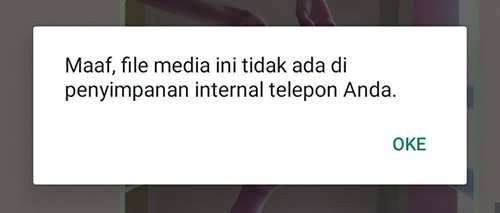



43 Pro Midjourney Prompts: Uncover the Secret to Creativity!
Script : Definition, Types, Examples & How to Create Them
7 Steps How To Buy Bitcoin on eToro – Act Fast!
49 Stunning Leonardo AI Prompts That Will Blow Your Mind