Are you struggling with ChatGPT out of memory error code in Chrome? Got a message ‘Aw, Snap! Something went wrong while displaying this web page‘ We know how disruptive these issues can be to your day.
Rest assured, you’re not alone in facing this problem, and there are effective solutions to help manage and prevent it.
Let’s explore how you can improve your experience and keep your workflows running smoothly.
How Do I Permanently Fix Aw, Snap In Chrome?
The ‘Aw, Snap’ error in Chrome, commonly experienced by users when dealing with high memory usage situations, such as when using ChatGPT or other memory-intensive applications that requires substantial memory resources.
To effectively combat this problem, especially in cases of ChatGPT crashing Chrome, the best approach is to increase the memory limit.
Increase the Memory Limit
To increase the memory usage limit on a Chrome tab, you can adjust the parameters when launching Chrome.
On a 64-bit system, the default memory limit is 1.4GB but can be increased to 4GB using the --max_old_space_size parameter.
For example, if you’re using Chrome on Windows, you can modify the Chrome shortcut to add the following parameter: chrome.exe --js-flags="--max_old_space_size=4096".
This will expand the memory limit that can be used by the V8 JavaScript engine in Chrome, allowing you to run more HTTP clients on a single tab.
Step by Step Add Chrome Parameters to Fix Error Code Out of Memory
To add the --max_old_space_size parameter to your Chrome shortcut, you need to append it after the existing parameters in the “Target” field.
Make sure to provide a space after the last parameter and before the new one.
Here is the correct way to add it:
- Right-click on your Chrome shortcut and select “Properties“
- In the Properties window, locate the “Target” field
- Position the cursor at the end of the line, after
--profile-directory="Profile 9" - Add a space and type the new memory parameter:
--js-flags="--max_old_space_size=4096" - Thus, your “Target” line will look like this:
"C:\Program Files\Google\Chrome\Application\chrome.exe" --profile-directory="Profile 9" --js-flags="--max_old_space_size=4096"- Here’s how it looks before adding parameters:
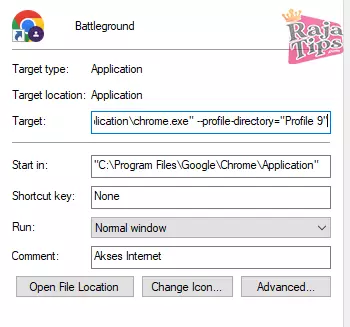
- And here is how it looks after the parameters are added:
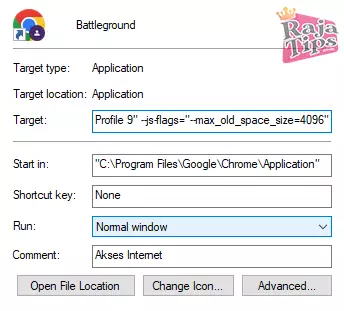
- Click “OK” to save the changes. Now, every time you open Chrome using this shortcut, it will have a higher memory limit
Don’t forget to restart Google Chrome after doing some steps above.
And now you can perform any heavy tasks in Chrome without experiencing an out-of-memory error again.
Happy working!

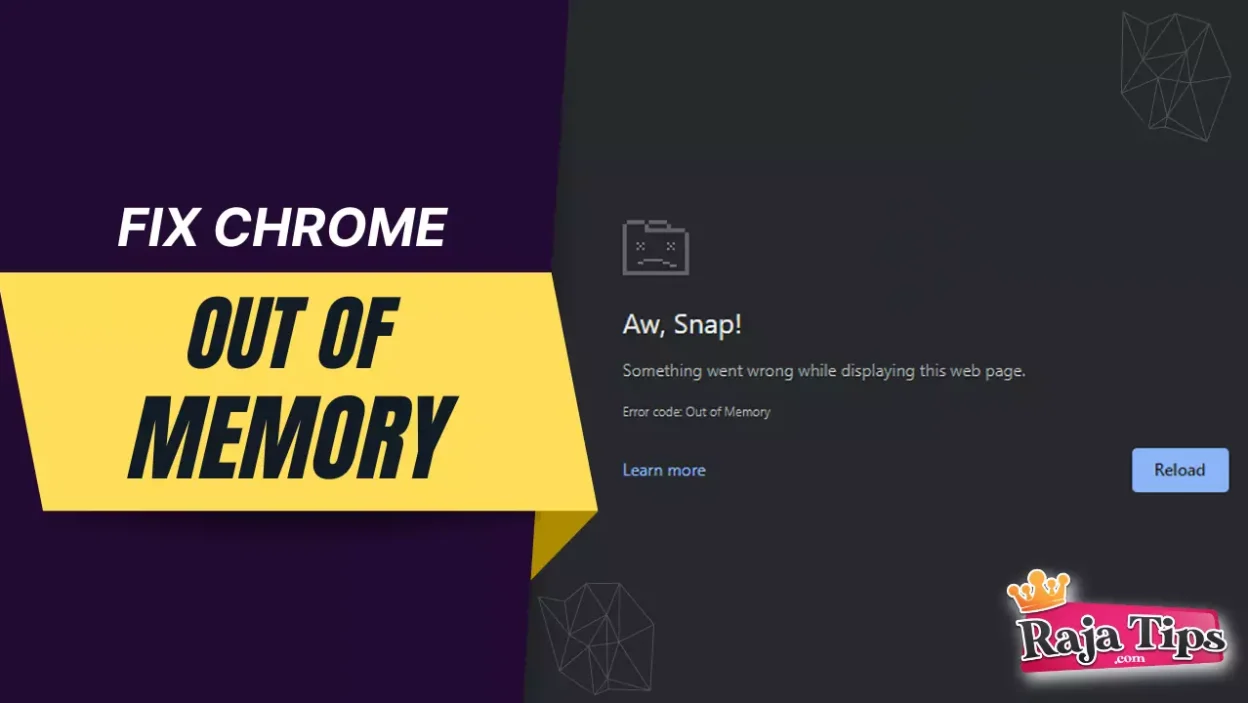
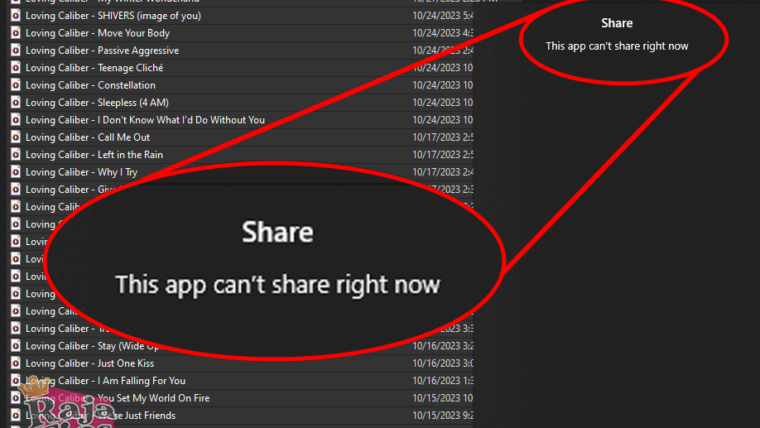
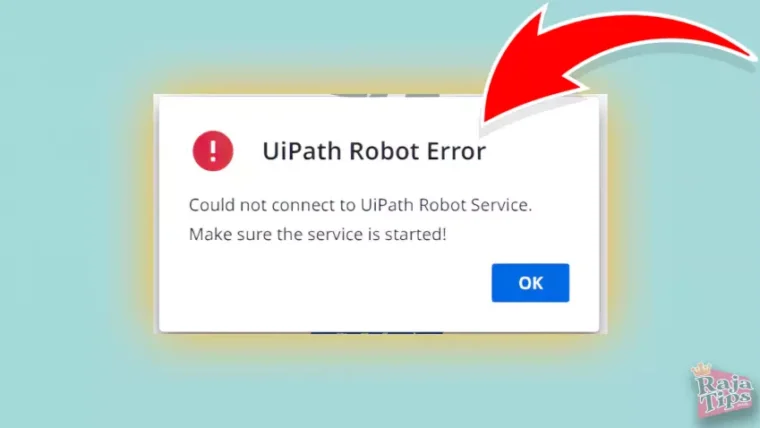
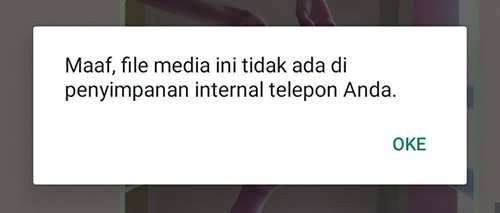


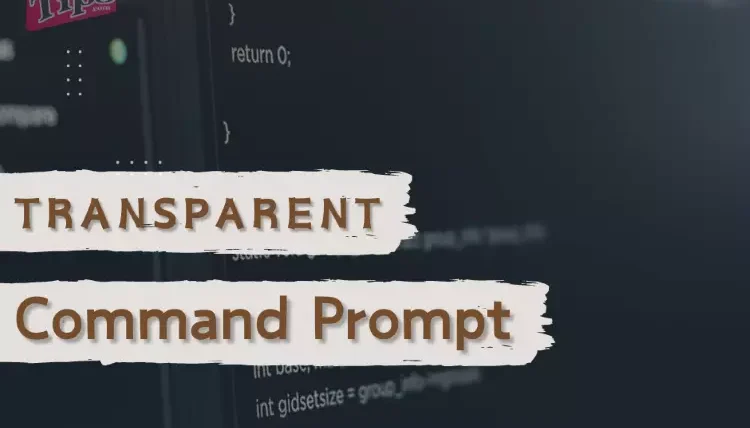
43 Pro Midjourney Prompts: Uncover the Secret to Creativity!
Script : Definition, Types, Examples & How to Create Them
7 Steps How To Buy Bitcoin on eToro – Act Fast!
49 Stunning Leonardo AI Prompts That Will Blow Your Mind