Transforming your Windows CMD into a transparent command prompt can significantly elevate the coolness factor of your PC & laptop.
Who doesn’t like cool stuff?
Everyone is naturally drawn to things that are cool and captivating to see.
What kind of cool stuff are you talking about?
There’s a lot, for example, me, hehehe…
One of the cool things that’s equally interesting to talk about (other than how cool I am 😂) is how to make the command prompt transparent in Windows.
Perhaps you’re a bit bored with the same old Windows look, with not a hint of elegance.
Making the command prompt transparent certainly adds a more interesting visual appeal.
Actually, there are many tricks to make Windows cooler, and I might elaborate more on other tricks in future posts.
But for now, let’s first discuss how to make the command prompt transparent.
The method I’m going to explain here is very easy to execute, no additional software or registry tweaking needed.
Curious?
Then stay put, read this article to the end wholeheartedly 😀.
How to Make CMD Transparent
There are 2 different yet equally simple methods, choose whichever you prefer.
1. Using the Scroll Wheel of Your Mouse
- First, open the Command Prompt using the Start + R key combination, type cmd and hit enter. You can also type directly in the start menu (whichever way you prefer, as long as the command prompt window is open 😁)
- Ensure the CMD window is active, then use the keyboard and mouse combination: Ctrl + Shift + Scroll Mouse (upwards and downwards)
- Done, the transparency effect on the command prompt will change, depending on how much you scroll the mouse
2. Through Settings
- As usual, first open CMD on your computer/laptop
- Once the command prompt window is open, right-click on the title bar (the bar at the top of the command prompt) and select Properties
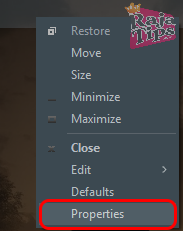
- Here we can adjust the transparency, as well as the text color and other colors on the command prompt. Observe the following image:
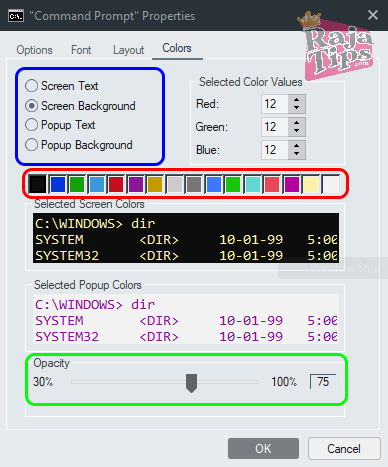
- Click and select first which color you want to change (see what I circled in blue). Then choose a color that suits you and feels comfortable (see what I circled in red). And lastly, adjust the transparency/opacity bar (see the bar I circled in green)
- And voilà, the color on the command prompt will change and look cooler than before
- Feel free to experiment as you like and choose the color and transparency that suits you, if you have difficulties I’m happy to help
46 Stunning Leonardo AI Prompts That Will Blow Your Mind
That’s the article on how to make the command prompt in Windows 10 transparent.
Hope it’s useful and don’t forget to share this article with your friends.
Thank you for visiting and keep supporting us with your visits, thank you and goodbye… 😊

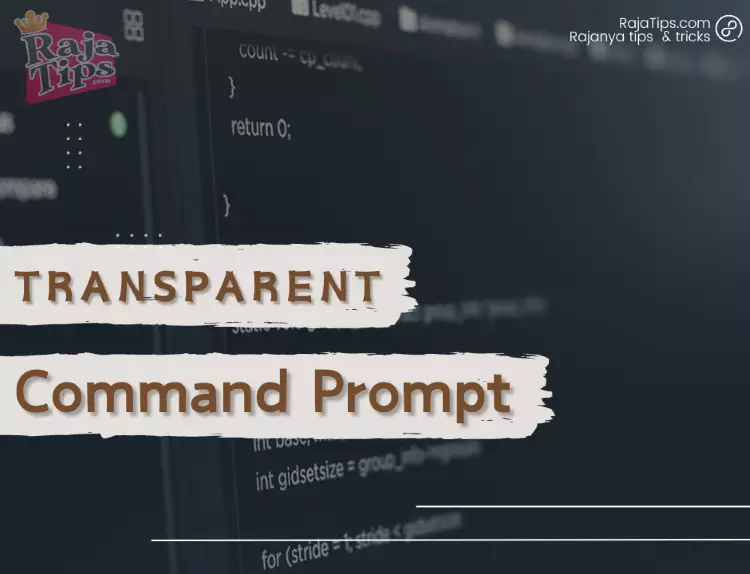


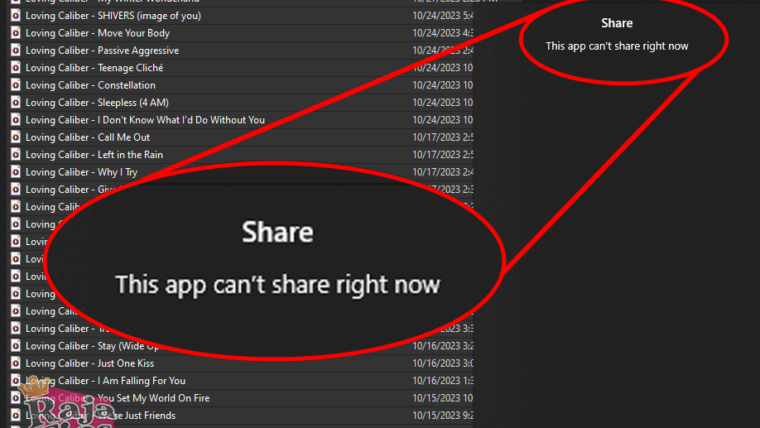


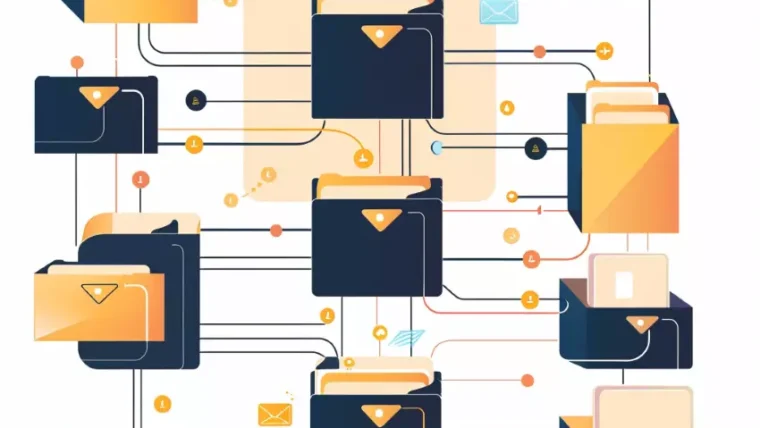
43 Pro Midjourney Prompts: Uncover the Secret to Creativity!
Script : Definition, Types, Examples & How to Create Them
7 Steps How To Buy Bitcoin on eToro – Act Fast!
49 Stunning Leonardo AI Prompts That Will Blow Your Mind