RajaTips.com ~ Are you looking for tricks or how to make taskbar transparent in Windows 10 fully 100% without any leftovers of shadow?
If so, you’ve come to the right place. 😊
Having a transparent taskbar will provide more beauty and make our computer look more elite.
The built-in transparent taskbar feature in Windows 10 itself actually exists, but in my opinion, the feature is not optimal.
The effect is not very noticeable and there is still a solid color.
But don’t worry, no need to worry, there is still a solution to make the taskbar 100% transparent without any hassle and instantly ready.
You can adjust as you like, it doesn’t have to be made 100% transparent!
How? Please read the article below carefully.
How to Make Taskbar Transparent
1. First step, download the application Translucent TaskBar Setup
2. Extract and install the application (file password: rajatips.com)
3. Once installed, look at the taskbar. There is a letter icon B, indicating that the application is running. We just need to adjust it according to our wishes
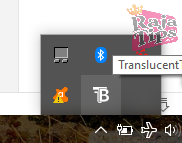
4. Right-click on the application located on the taskbar, later some menus will appear, I will explain a little
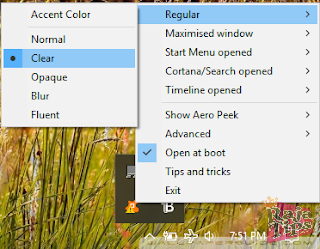
We can differentiate transparency in several conditions, there are several display conditions that we can adjust.
For example, if the computer is in normal condition, it will be fully transparent, but when opening an application window, the transparency will be slightly obscured.
Everything can be adjusted here, here are some transparency options based on conditions:
➤ Regular ⇒ This will adjust how transparent our taskbar is in normal conditions (no open application windows).
➤ Maximised Window ⇒ This will adjust only when our taskbar opens specific application windows or anything opened in full screen, if the window is active but not full screen then there will be no effect. This option can be enabled or disabled.
➤ Start Menu Opened ⇒ When the start menu is active. This option can be enabled and disabled.
➤ Cortana/Search Opened ⇒ When Cortana/search is opened. This option can be enabled and disabled.
➤ Show Aero Peek ⇒ Show and hide the bottom right corner buttons of Windows (button to go to desktop).
For color & transparency mode options, it’s all a matter of taste, here’s a brief explanation:
- Accent Color : Manually select color
- Normal : No effect
- Clear : To make the taskbar transparent
- Opaque : Dull color
- Blur : Becomes blurry
- Fluent : Blurry but denser
Note
If when maximised window we want the taskbar display to be completely transparent then uncheck the enable checkbox on that option.

After all the settings are done, please check the results, if you have any difficulties, just ask in the comment column.
That’s the article on how to make taskbar transparent Windows 10 full.
Please share this article with other friends, hopefully it can be useful and good luck trying.
Oh, don’t forget to always update the latest articles from Raja Tips… 😇



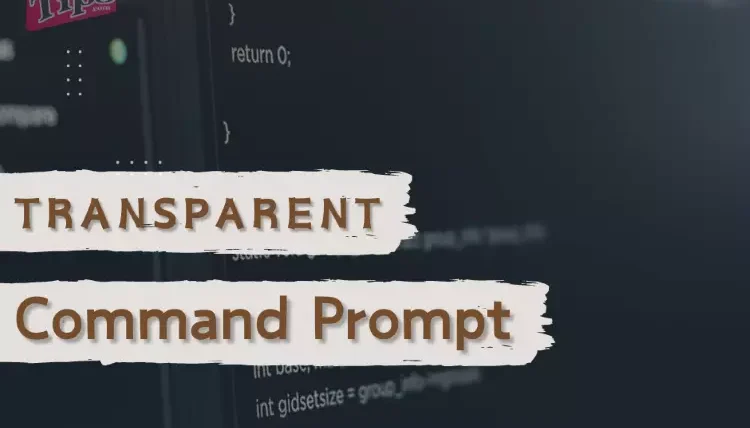

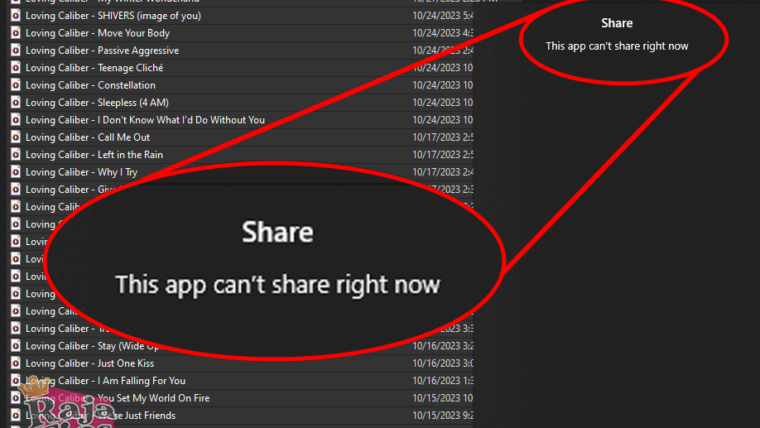

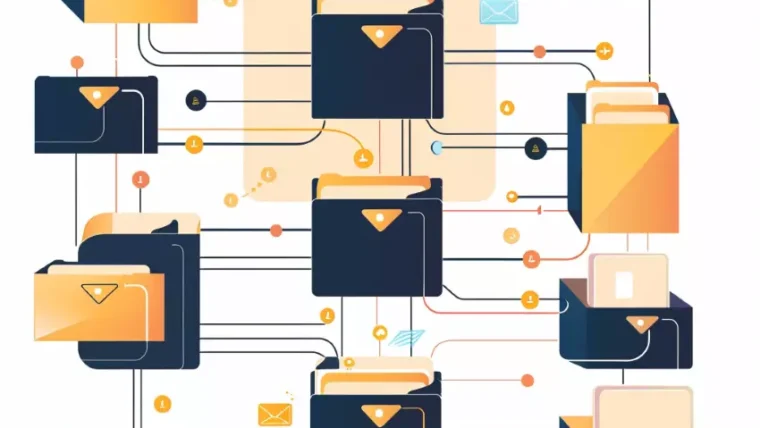
43 Pro Midjourney Prompts: Uncover the Secret to Creativity!
Script : Definition, Types, Examples & How to Create Them
7 Steps How To Buy Bitcoin on eToro – Act Fast!
49 Stunning Leonardo AI Prompts That Will Blow Your Mind