In this article, I’ll show you how to extract files from many folders at once. You don’t need any software to do this trick, and it’s very easy to do.
Perhaps some of you are wondering, “Can files be extracted from multiple folders into one folder at once without additional software or applications?”
The good news is: Yes, you can!
I myself needed this trick twice.
However, for the first time, when I googled it, there was no tutorial discussing it.
And at that time, the number of folders was not too many, so I did it manually.
But this time, I want to extract many files from 196 different folders (each folder contains only 1-2 files), see the following screenshot:
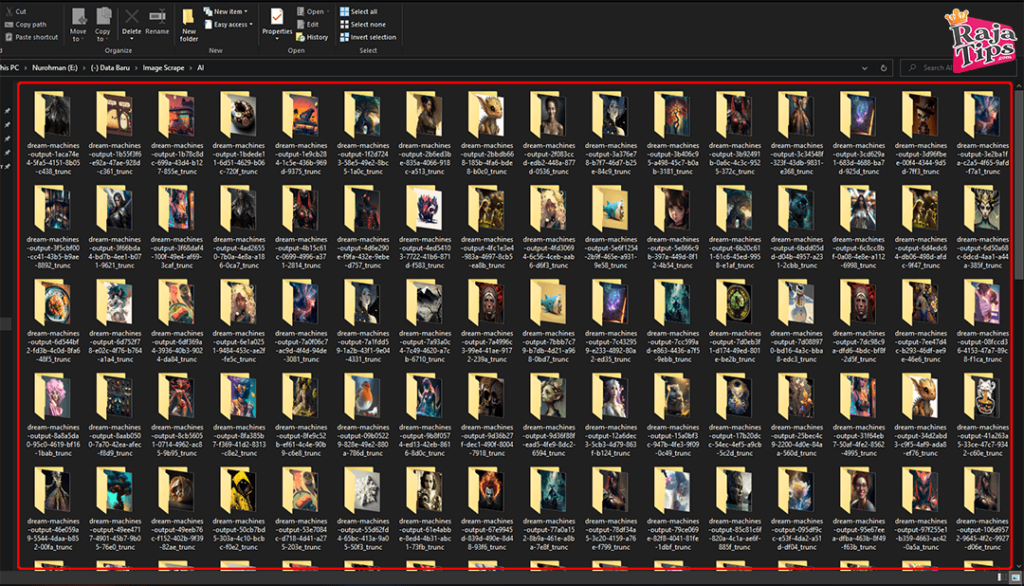
Of course, it’s better to find the trick than to move one by one; it’s boring to move so many files manually. 🤣
Options That Can Be Done
To extract files from many folders simultaneously without hassle, I have thought of several ways that could be solutions, namely:
- Using automation techniques (macro & autoplay), I will discuss it myself later (if many people request)
- Using software (don’t know the software yet, but I am positive someone has made it, as there are tools for renaming files in bulk)
- Search deeper for tutorials on any forums or ask people
- Searching for the command in CMD (command prompt)
How to Extract Files from Many Folders at Once
There are 2 methods that I find the easiest to do. Here’s how:
The video below is in Indonesian, but I have added text blocks so that people with English can understand the video
Method 1: Directly in File Explorer
I remember when executing commands in Linux, using the asterisk (*) would affect all files and folders we target.
With that, we can use this trick in Windows to display all files inside a folder so that we can move them.
Here are the steps:
- Go to the location where the files will be moved from their folders. Here, I exemplify the files I want to extract from the folder located in E:(-) New Data\Image Scrape\AI\Still Inside Folders
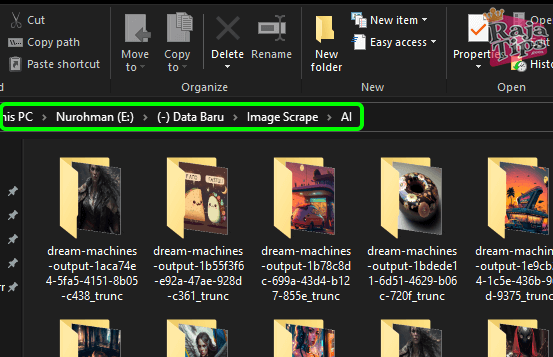
- Basically, I want all files to be moved to one place (folder AI), namely in E:(-) New Data\Image Scrape\AI (All Here)
- So what I need to do is go to the search menu in the top right corner and type the asterisk (*) and then press enter
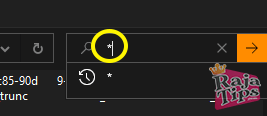
- Change the View mode to Details
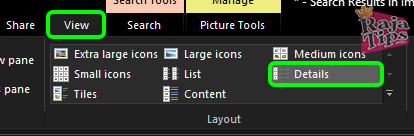
- Click on the Type filter; if it’s not there, right-click on the file filter column ⇒ check the Type checkbox
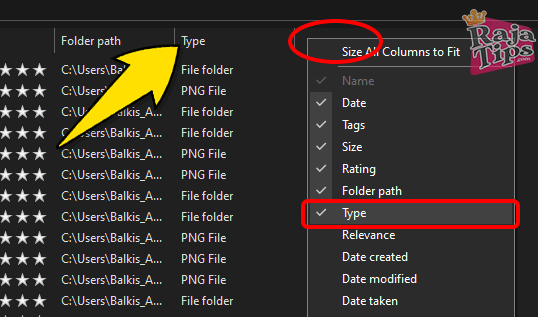
- Ignore all folders and scroll down; then you will find a list of all the files in that folder
- Next, select all those files by clicking on the first file ⇒ hold down the Shift key on the keyboard ⇒ click on the last file
You can also click on the first file ⇒ press the Shift + End keys. Or you can use the mouse, or whichever method you prefer
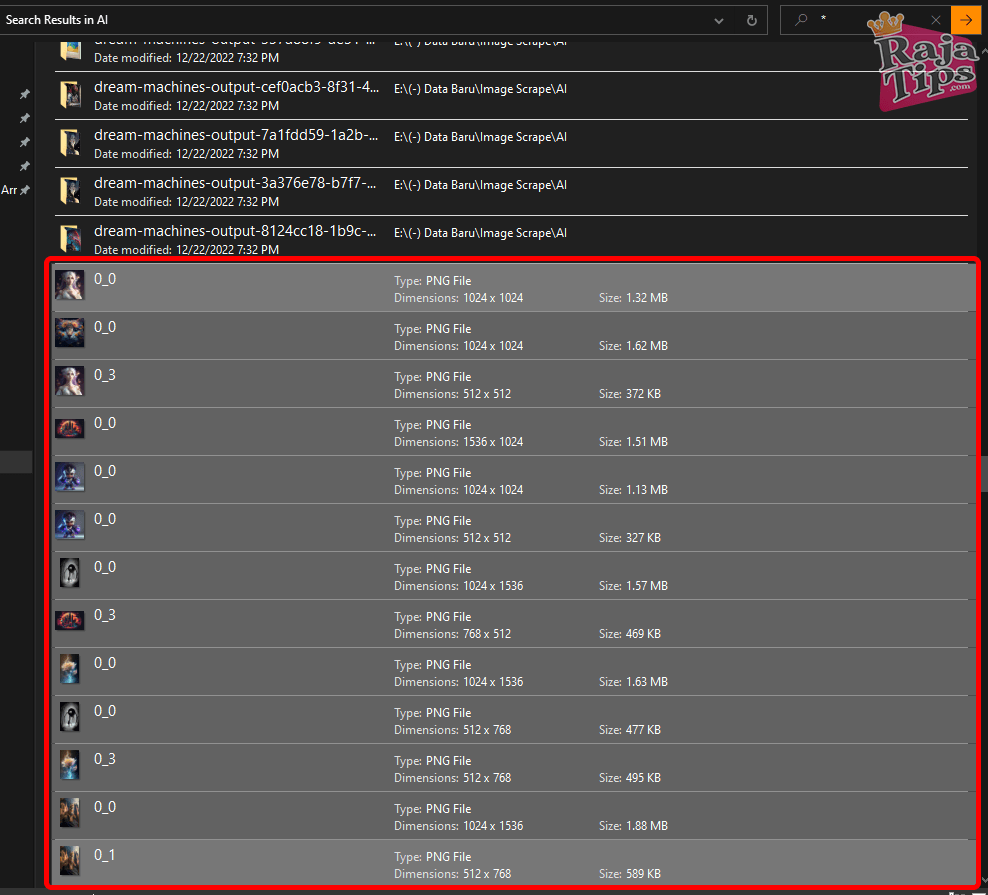
- Once all are selected, right-click ⇒ choose Copy ⇒ go back to the target folder ⇒ right-click and choose Paste
- And congratulations! You have successfully moved many files from many folders to one folder automatically!
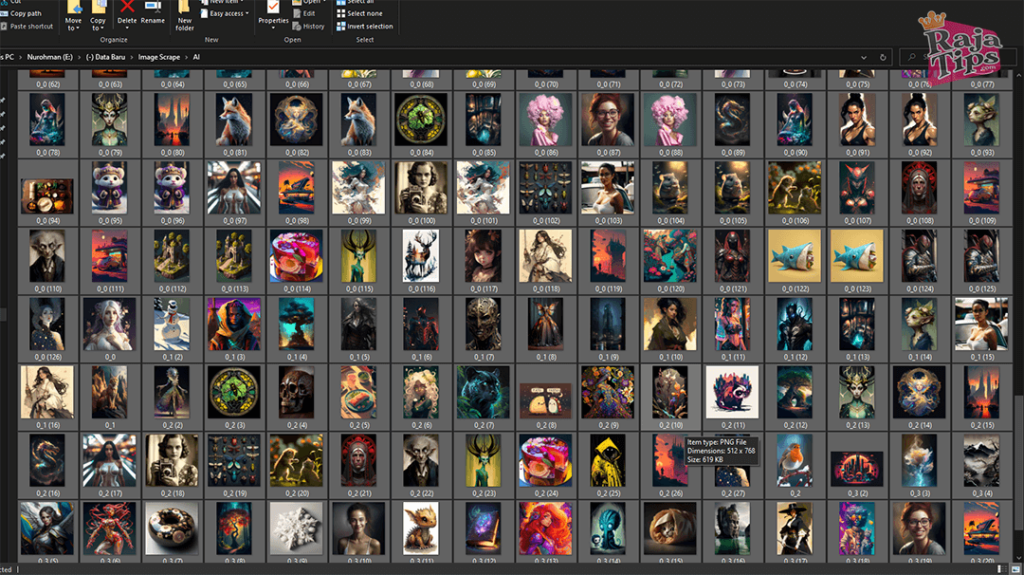
Method 2: Using CMD (Command Prompt)
If you prefer a command-based method, you can also use the command prompt.
Hmm… If you like this method, I suggest making the transparent command prompt first, to make it cool!
If you’re ready, follow these steps:
- Click on the Windows logo, then type CMD ⇒ right-click and choose Run As Administrator
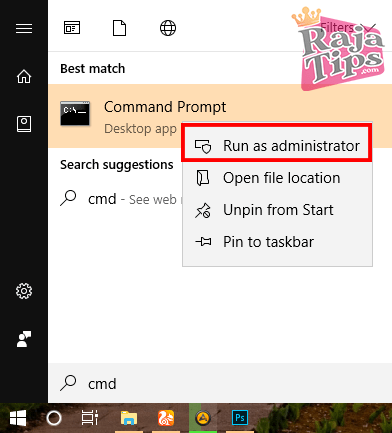
- Type the following command (replace the blue path with the original folder, and the red one as the destination for moving):
move D:\Data\Folder\Paths\*\* D:\Data\Folder\Paths\If it still doesn’t work, try combining it by changing \ to / or adding “ or ‘ to the asterisk.
If it still doesn’t work, just use the first method. After all, it’s much easier. 😅
46 Stunning Leonardo AI Prompts That Will Blow Your Mind
Okay, that’s probably the only small tip I can share this time. Thank you for stopping by, don’t forget to visit the nearest place of worship.
Don’t let the internet advance and end up only visiting websites, while places of worship become emptier, hahaha. 🤣



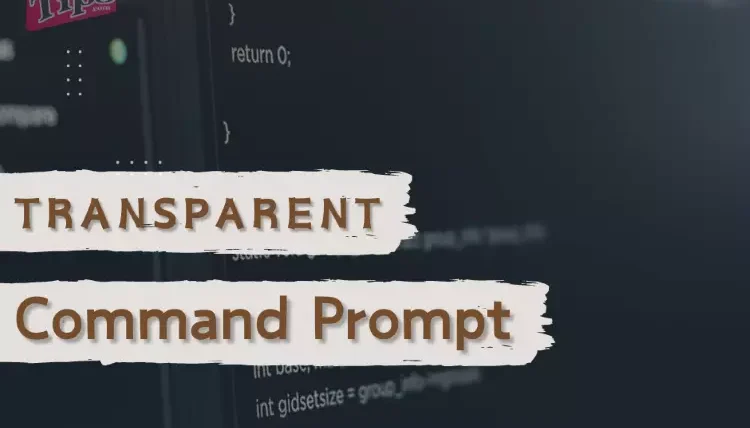
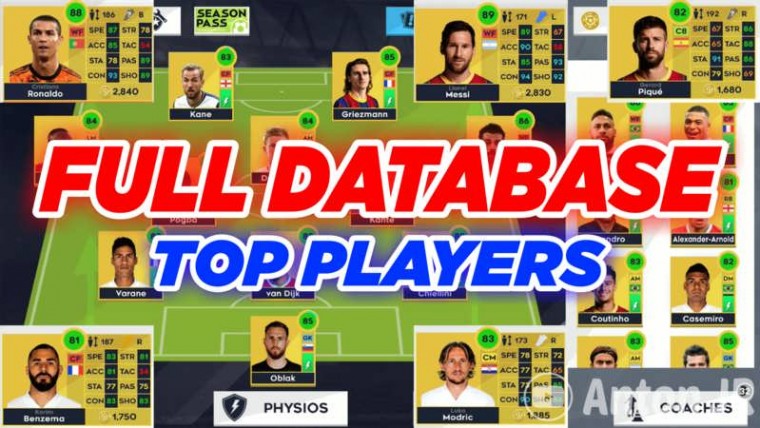
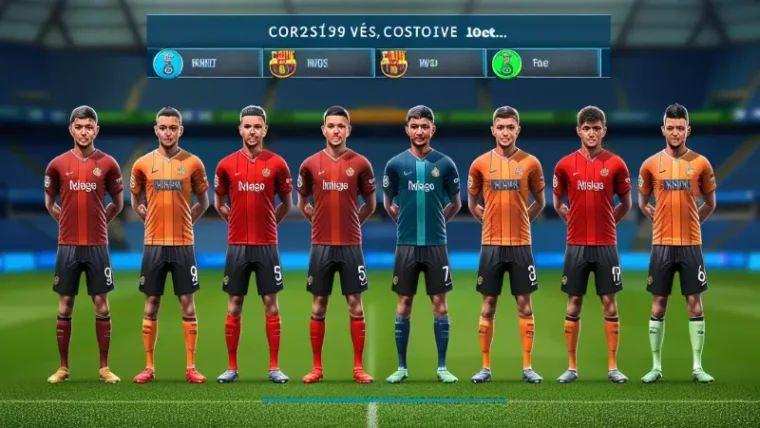

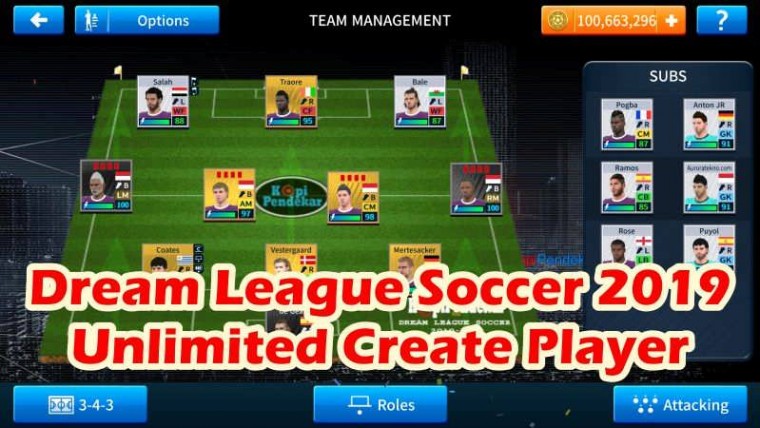
42 Pro Midjourney Prompts: Uncover the Secret to Creativity!
Script : Definition, Types, Examples & How to Create Them
7 Steps How To Buy Bitcoin on eToro – Act Fast!
49 Stunning Leonardo AI Prompts That Will Blow Your Mind