RajaTips.com ~ Siapa nih yang nge-print di excel tidak pernah rapi dan besar? Udah pusing ngatur sana sini masih terpotong juga? Oke, sekarang tenang aja sob.
Disini admin bakal ngasih tips rahasia dalam mencetak dokumen tanpa ribet yang innsyaalah mudah dipahami oleh kalian semua 
Saya pernah dalam keadaan terdesak, waktu itu akan mencetak daftar nama yang panjang dan banyak kolom.
Saya pun harus mencetaknya dengan penuh halaman dan tidak ada sisa kertas di pinggir-pinggir.
Pada saat itu saya tidak terlalu paham tentang pangaturan khusus di excel, hingga akhirnya saya banyak menghabiskan kertas hanya untuk percobaan.
Saya bingung kenapa sudah diatur sedmikian rupa, eh masih saja berantakan. Bahkan hasil cetakannya masih terlalu kecil dan jauh dari harapan saya.
Wah dikasih harapan palsu nih
Padahal mulai dari ukuran kertas, margin saya sudah otak atik, tapi hasil cetakan selalu saja salah. Jika satu kali benar, halaman selanjutnya berantakan lagi.
Tapi akhirnya saya tau sumber masalahnya, dan kali ini saya akan share kepada kalian apa saja rahasianya.
17 Cara Membedakan Flashdisk Asli Dan Palsu (Semua Merk)
Cara Print Excel Agar Tidak Terpotong
1. Ubah Size / Ukuran Kertas Menjadi Custom
Mengatur ukuran kertas memang hal paling dasar untuk menyesuaikan hasil print dengan kertas.
Namun apa jadinya jika ukuran kertas yang kita cari di excel tidak ada yang sesuai dengan kertas yang kita pakai?
Yang ada hasil cetakan dokumen tidak akan maksimal dan kurang rapi. Maka dari itu, kita perlu meng-custom ukuran kertas agar ukuran sesuai dengan yang dipakai.
Tidak jarang saya menemukan orang yang mencetak dokumen menggunakan kertas F4, namun di pengaturan memakai ukuran kertas legal.
Tentu saja ukuran akan berbeda, hasil cetak pun seringkali tidak sesuai keinginan.
Maka dari itu, kita harus melihat berapa mm atau inch ukuran kertas yang kita pakai.
Tidak perlu ribet, kalian hanya perlu mengetik di google berapakah ukuran kertas yang anda pakai.
Misalnya disini saya mencari ukuran kertas F4, ketik saja “ukuran kertas F4” maka kita akan langsung menemukannya.
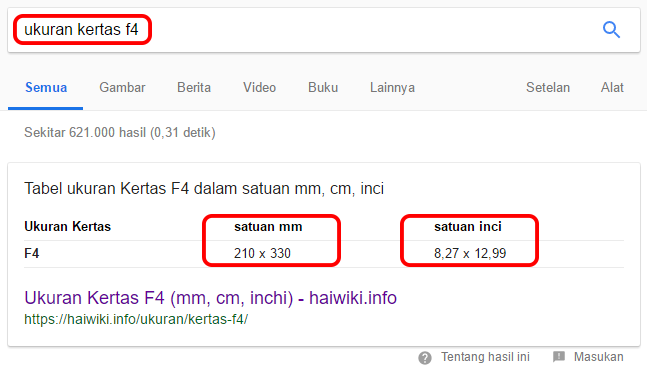
Nah disitu kita bisa mendapatkan info berapa ukuran kertas yang kita pakai. Selanjutnya kita masuk pada pengaturan kertas, di excel agak berbeda, silahkan simak caranya :
- Masuk pada Page Layout ⇒ Size ⇒ More Paper Sizes ⇒ Pilih Options
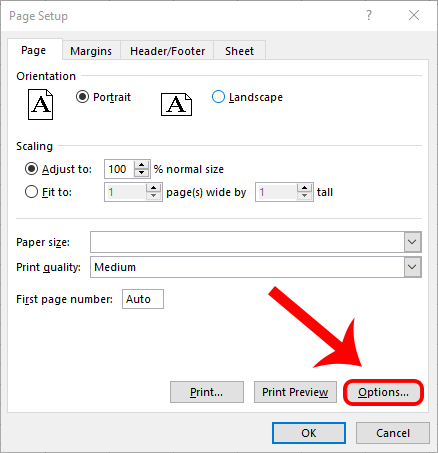
- Nah ini akan masuk ke pengaturan printer, pilih Printer Paper Size menjadi Custom
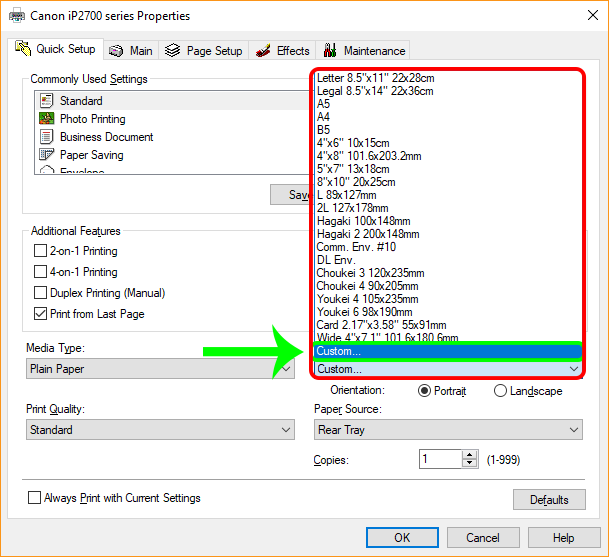
- Setelah itu masukkan ukuran yang telah kita cari dari google tadi, kita bebas memilih memasukkan menggunakan inch atau mm
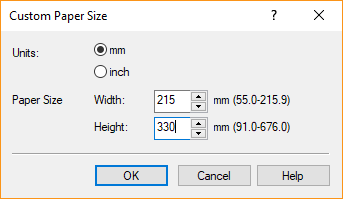
- Klik semua jendela yang ada degan “Ok” agar pengaturan tersimpan
2. Mengatur Margins
Tidak hanya mengatur ukuran kertas, mengatur margins (batas print) juga merupakan salah satu cara print excel agar tidak terpotong, besar dan rapi.
Ini sifatnya opsional, jika anda memang menginginkan hasil print lebih melebar atau penuh satu kertas maka anda harus mengubah ukuran margin menjadi 0 semua.
Caranya, masuk ke Page Layout ⇒ Margins ⇒ Custom Margins dan atur batas sesuai keinginan (hingga menampilkan hasil cetakan maksimal).
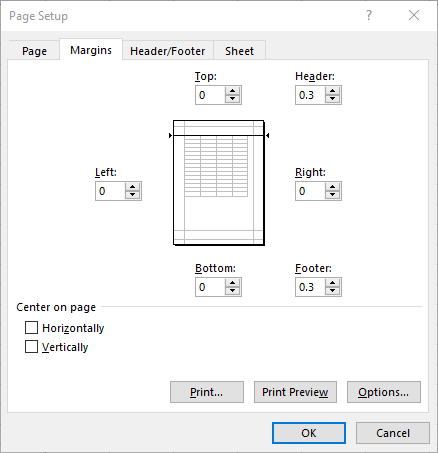
3. Mengatur Page Break Preview
Jika sudah mengatur ukuran kertas dan margin, kita harus melakukan hal yang penting ini agar hasil print tidak terpotong.
Dari sini kita bisa melihat batas sampai mana dokumen kita dicetak, apakah full satu halaman atau ada yang terpotong.
Caranya masuk ke View ⇒ Pilih Page Break View
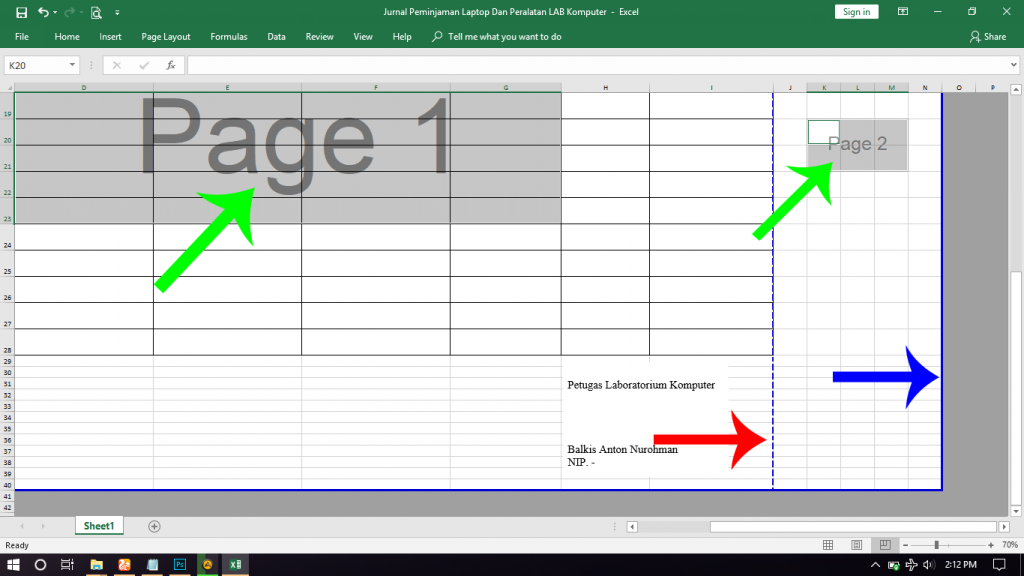
Pada gambar diatas, terdapat 2 page/halaman (page 1 dan 2) yang saya beri tanda panah hijau dan dibatasi garis biru saat melihat dokumen menggunakan Page Break Preview.
Nah disitu terdapat 2 garis yang saya beri tanda panah merah dan biru (garis yang satunya putus-putus dan satunya tidak), kemudian terdapat keterangan “page 1” dan yang kecil “page 2“.
Batas per halaman dapat kita lihat dengan garis-garis yang ada, untuk mengaturnya kita tinggal klik dan geser saja garisnya.
Misalnya saya ingin membuang page 2, maka saya harus tarik garis yang saya beri panah biru sampai ke panah merah (tarik ke kiri).
Kemudian contoh lain, misalnya garis yang saya beri tanda panah merah tidak ada, maka terdapat rung kosong yang akan ikut tercetak.
Maka solusinya ya seperti tadi, tarik garis dari tanda panah biru ke tanda panah merah.
Bukan Hoax!!! Inilah Cara Mempercepat Copy File
Satu contoh lagi, misalnya terdapat banyak kolom yang ingin dicetak, namun hasil print terpotong menjadi dua, maka solusinya geser garis biru yang ada di tengah dokumen yang sedang anda cetak ke kanan.
Saya rasa kalian akan mudah memahaminya jika langsung dipraktekkan.
4. Mengatur Scale
Setelah melakukan penggeseran batas dokumen menggunakan page break preview, terkadang skala dokumen akan menjadi kecil, kita harus memperbesar skala agar ukuran/hasil cetak kita tidak kecil, tetapi penuh satu halaman.
Disinilah pengaturan paling vital, namun sayangnya jarang yang paham mengenai fungsi mengatur skala ini.
Untuk memperbesar skala, masuk ke Page Layout ⇒ Scale (Perbesar dan perkecil sesuai kebutuhan).
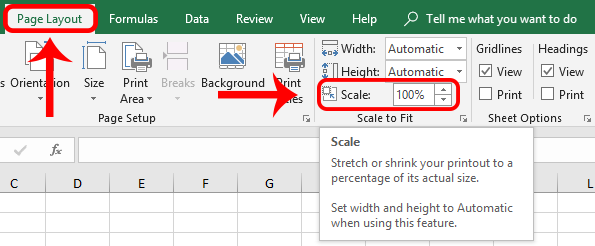
Setelah mengatur skala, maka batas garis halaman (yang dapat kita lihat di page break preview) akan berubah.
Sebelum melakukan print, sesuaikan lagi garis yang ada agar hasil print tidak terpotong (lakukan lagi cara ke-3 diatas).
Setelah kita mengedit di bagian page break preview maka tidak usah mengatur lagi skalanya, yang ada nanti malah bolak-balik, cukup 1x saja bolak-baliknya, hehehe.
Penting
Sesuaikan skala menjadi skala terdekat agar dokumen tidak terlalu kecil dan juga tidak terpotong karena terlalu besar.
Untuk melihat batas kertas yang kosong / penampakan dokumen keseluruhan secara real di kertas silahkan lakukan cara berikutnya.
5. Melihat Dan Mengatur Di Page Layout View
Ini adalah pengaturan final sebelum diprint, jika kita melihat dokumen menggunakan cara ini maka akan lebih mudah kita mengetahui secara real/nyata.
Sebenarnya sampai mana sih kertas yang terpakai? Apakah banyak ruang kosong yang tidak tercetak? Apakah hasil cetakan terpotong, kecil atau pas?
Semuanya bisa kita lihat dengan sesuai, yang penting kalian tidak salah dalam memasukkan ukuran kertas yang saya contohkan di nomor 1 tadi.
Untuk caranya pun hampir sama dengan nomor 3 (page break preview) namun kita pilih page layout, caranya yaitu masuk ke View ⇒ Page Layout
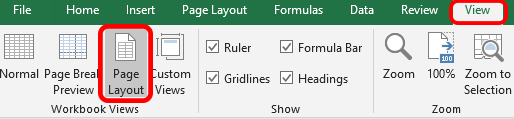
Dibawah ini saya akan memberikan contoh tampilan dokumen yang dilihat dengan page layout view, saya juga akan menjelaskan batas-batasnya.
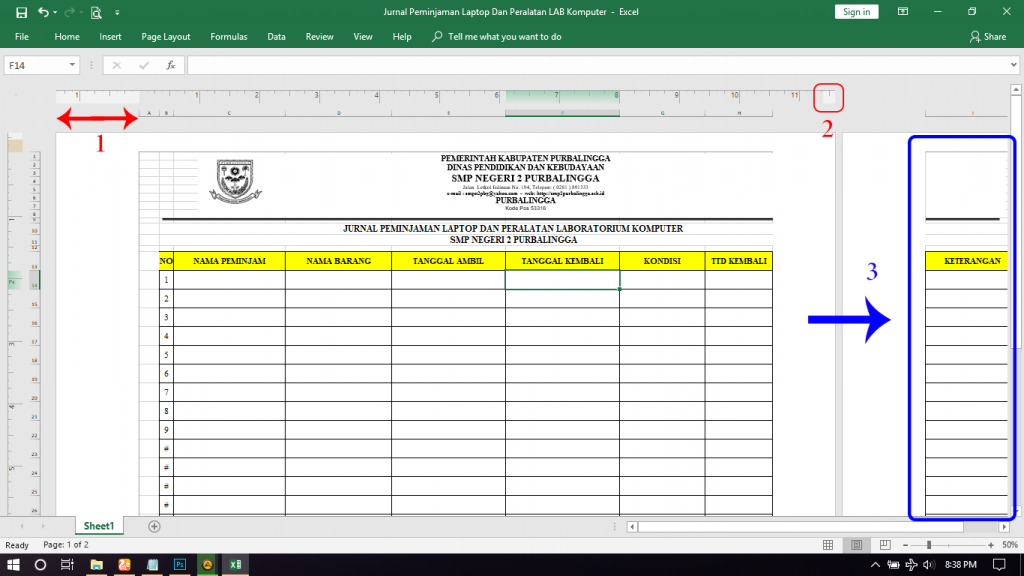
- Yang nomor 1 adalah lebar sisa kertas (lebar kertas yang kosong). Jika terdapat sisa di pinggir seperti gambar tersebut maka otomatis sisa kertas akan terbaca menjadi margin. Distu saya sengaja contohkan agak menjorok ke tengah. Kita bisa mengecilkan sisa kertas seperti gambar diatas sebelum dokumen diprint, caranya geser saja garis diatasnya ke kanan atau kiri
- Nah jika nomor 1 adalah margin sebelah kiri kertas, maka yang saya beri nomor 2 adalah margin sebelah kanan kertas, kita bisa mengatur margin secara langsung hanya dengan menggeser batas garis yang saya lingkari tersebut
- Yang ke-3 saya sengaja buat seperti itu, itu adalah contoh halaman yang terpotong. Jadi sisanya ada di halaman 2, sebelum di print kita bisa melihat apakah terpotong atau penuh satu halaman. Sebaiknya sesuaikan lebar kolom-kolom yang ada atau bisa juga memperkecil skala agar halaman tidak terpotong
Tambahan
Agar pengaturan tidak berubah ketika mencetak dokumen selanjutnya, maka lakukan pengaturan kertas pada printer secara langsung (pada printer yang sedang aktif).
Jadi, kalian tidak perlu mengatur kertas lagi saat akan mencetak dokumen yang berbeda.
Caranya buka Control Panel ⇒ Hardware and Sound ⇒ Devices and Printers ⇒ Klik kanan pada jenis printer yang anda gunakan ⇒ Pilih Printing Preferences
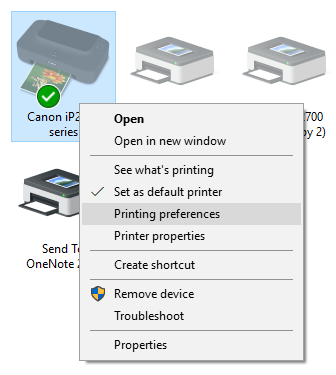
Jika pengaturan sudah terbuka, lakukan seperti langkah nomor 1 (mengganti ukuran kertas menjadi custom).
Jika sudah, maka tutup dulu dokumen yang sedang aktif dan buka lagi agar pengaturan tersebut mulai diterapkan.
Tahukah Anda Apa Arti Dibalik Tombol Accept?
Demikianlah tutorial yang dapat saya bagikan hari ini tentang cara print excel agar tidak terpotong, besar dan rapi, semoga bermanfaat dan selamat mencoba.
Jangan lupa juga yah untuk selalu update artikel terbaru dari Raja Tips..





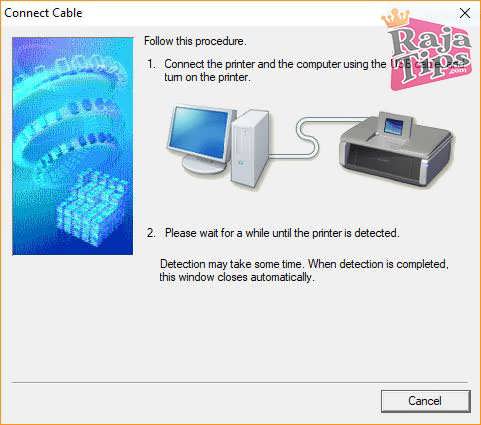

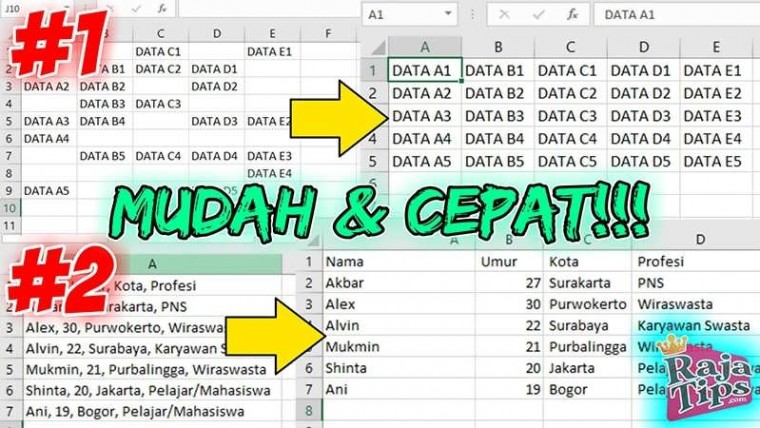

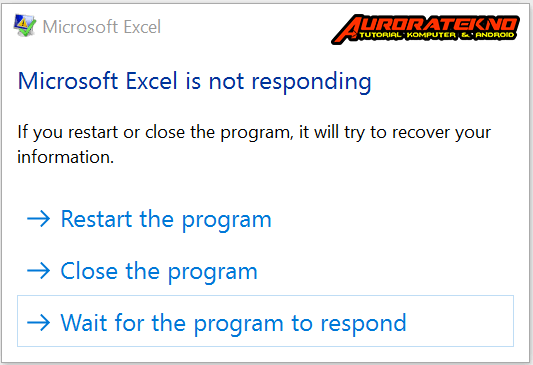
15 Cara Mempercepat Laptop & PC Paling Ampuh 7x Lipat
Tips Agar Komputer Terhindar Dari Virus Jarang Diketahui
Bukan Hoax!!! Inilah Cara Mempercepat Copy File
14 Cara Menghemat Baterai Laptop Windows 10 Terbukti