RajaTips.com ~ Cara Mengganti Background Power Point (PPT) – Microsoft Office adalah software pengolah dokumen yang sangat terkemuka di dunia.
Saking banyaknya fitur yang disediakan, tidak sedikit pula yang merasa kebingungan saat menggunakannya.
Tapi mulai sekarang buang jauh-jauh rasa bingung tersebut karena saya akan memandu kalian dalam menggunakan aplikasi ini.
Panduan pertama yang saya bagikan kali ini adalah tentang mengubah latar belakang (background), baik menggunakan gambar sendiri maupun template bawaan.
Background memang salah satu bagian penting dalam sebuah presentasi. Sebagai editor, kita harus pintar-pintar memilih background dan menyesuaikan dengan tulisan/teks yang ada.
Jangan sampai memasang background yang terlalu kontras dengan warna tulisan karena dapat menyebabkan sakit mata bagi yang membacanya 
Aturlah komposisi antara warna gelap dan terang serta tambahkan transisi yang berbeda-beda agar hasilnya bagus.
30 Detik Saja!!! Cara Mengganti Background Di Photoshop Dengan Mudah Dan Cepat
Microsoft telah mengalami banyak perubahan, mulai dari Microsoft Office 2003, 2007, 2010, 2013, 2016 dan terakhir saat ini Microsoft Office 2019.
Di dalamnya terdapat banyak jenis aplikasi seperti Microsoft Office Power Point, Word, Excel dan sebagainya.
Namun kali ini saya tidak akan membahas selain Ms. Power Point.
Nah daripada uraian semakin panjang dan lebar, mari kita simak saja secara langsung ke intinya.
Cara Mengganti Background Power Point
Berikut langkah-langkah mengatur background pada slide dokumen :
- Pastikan slide yang akan diubah background-nya sudah tersedia
- Perhatikan menu Ribbon yang ada diatas, klik menu Design
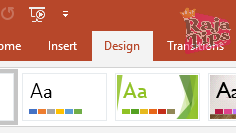
- Di bawah tab menu tersebut ada beberapa model yang bisa kalian pilih, silahkan tentukan dan sesuaikan dengan keinginan. Untuk melihat banyak model klik tombol More
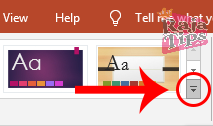
- Kalian juga bisa melakukan pengaturan komposisi warna lebih lanjut dengan cara masuk ke tab menu Design seperti tadi, lalu pilih Format Background
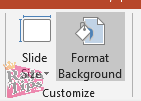
- Kemudian lakukan pengaturan sesuai dengan kehendak masing-masing
Cara Membuat Password Folder Pakai Notepad, Simpel!!!
Menggunakan Gambar Sendiri
Mungkin background yang disediakan masih kurang memuaskan atau ada maksud lain sehingga orang lebih memilih menggunakan background miliknya sendiri.
Caranya pun sangat mudah, berikut langkah-langkahnya :
Cara 1
- Pastikan slide presentasi sudah disiapkan, selanjutnya masuk ke tab menu Insert yang berada di sebelah Design
- Untuk menambah gambar klik Pictures
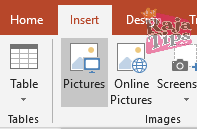
- Cari gambar yang akan dijadikan background presentasi dan kemudian klik Insert
- Jika sudah sesuaikan dan geser hingga dalam posisi sempurna
Cara 2
Cara kedua jauh lebih mudah dari diatas, kita hanya tinggal klik dan drag gambar dari folder ke dalam lembar kerja power point.
- Pertama-tama buka folder dan cari gambar yang akan kalian jadikan background
- Jika sudah, klik dan tahan gambar tersebut. Lalu geser ke aplikasi power point dan lepaskan disana. Istilah ini biasa disebut juga drag and drop (tarik dan lepaskan)
Video Mengganti Background Power Point
Untuk Anda yang masih merasa bingung dengan langkah-langkah yang telah dijelaskan, silahkan lihat video tutorial berikut ini.
(Note : Video Akan segera dibuat)
Nah gimana teman-teman? Apakah artikel diatas membantu? Jika ada yang kurang jelas silahkan ditanyakan.
Jangan lupa share ke kerabat yang lainnya agar mereka juga mengetahuinya.
Kunjungi selalu blog Raja Tips untuk mendapatkan info seputar tips dan trik terbaru yang innsyaallah mudah untuk dipahami kita semua.
Untuk mendapatkan pemberitahuan postingan terbaru melalui email silahkan klik berlangganan pada form yang telah disediakan di bawah artikel ini.
100% Work!!! Cara Print Di Excel Agar Tidak Terpotong, Besar Dan Rapi
Demikianlah artikel yang dapat saya bagikan tentang cara mengganti background power point/ppt dengan mudah.
Semoga bermanfaat dan sampai jumpa lagi di lain artikel.


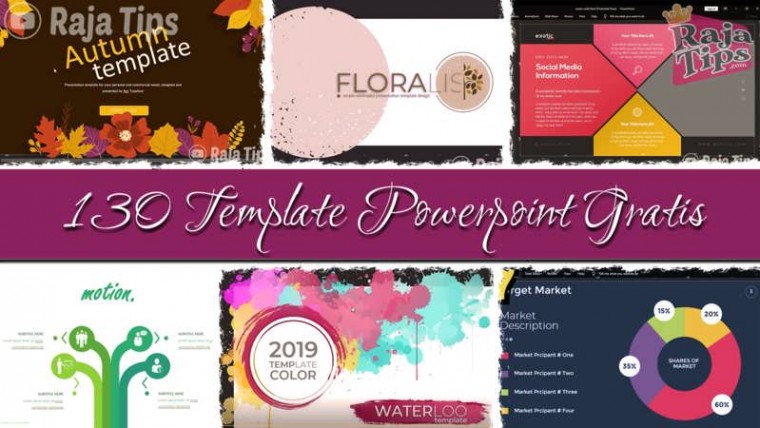


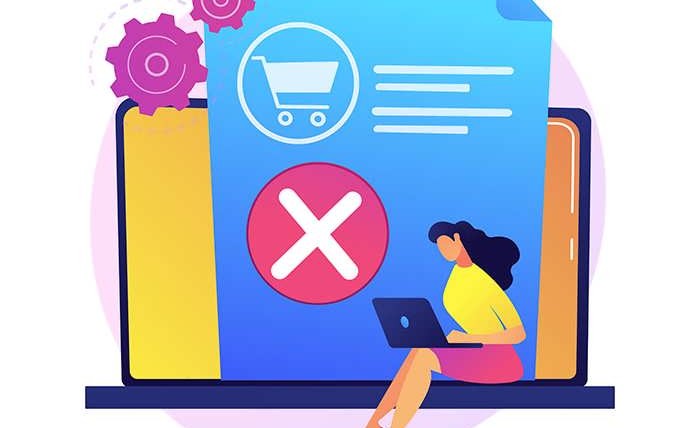
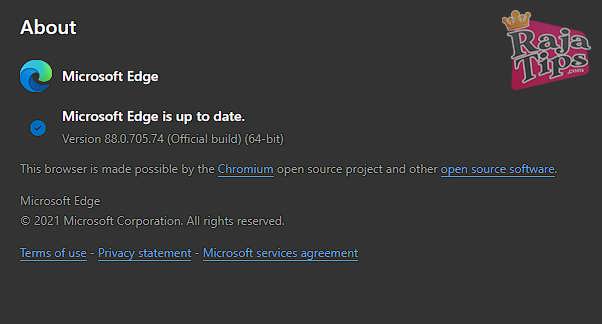
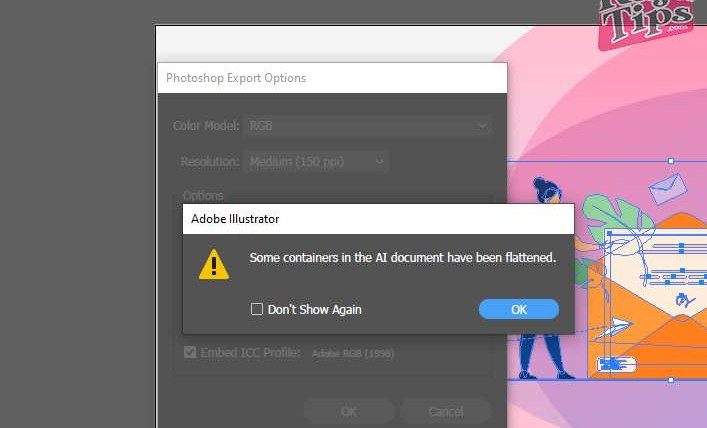
15 Cara Mempercepat Laptop & PC Paling Ampuh 7x Lipat
Tips Agar Komputer Terhindar Dari Virus Jarang Diketahui
Bukan Hoax!!! Inilah Cara Mempercepat Copy File
14 Cara Menghemat Baterai Laptop Windows 10 Terbukti