RajaTips.com ~ Saat mengeksport project dari Adobe Illustrator kedalam bentuk .PSD (Photoshop), kadang muncul peringatan “some container in the AI document have been flattened“.
Lalu apa maksudnya? Dan bagaimana cara mengatasinya?
Pertama, Anda tidak perlu panik. Tenang saja, karena pikiran yang tenang akan menghasilkan pekerjaan terbaik, termasuk dalam mengatasi sebuah masalah. 🙂
Kedua, jika anda muslim bacalah bismillah terlebih dahulu. Dan ketiga, simak artikel ini dengan sepenuh hati. 😃
Apa Arti Flattened Di Adobe Illustrator?
Saya tidak bisa menjelaskan secara rinci mengenai maksud dari flattened di Adobe Illustrator.
Namun sejauh yang saya tangkap, ini adalah penyederhanaan lapisan dari gambar yang kita buat di Illustrator ketika strukturnya terlalu rumit dan padat.
Dari percakapan forum Adobe, struktur rumit yang menyebabkan peringatan ini terjadi diantaranya adalah :
- Terlalu banyak layer yang di nest
- Terdapat transparency di layer tertentu
- Adanya layer yang terkunci (locked)
- Adanya hidden layer (tersembunyi)
- Salah mengatur format warna
- Tidak menceklist opsi “use artboards” saat mengekspor
Diluar penyebab tersebut, mungkin masih ada yang lain mengingat seiring waktu sebuah software akan mengalami peningkatan fitur.
Dengan fitur yang semakin melimpah, biasanya makin banyak pula masalah yang muncul.
Tapi saya nggak akan membahas hal itu lebih lanjut, yang penting kita paham bahwa solusi dari tiap konteks permasalahan bisa berbeda-beda.
Jadi, Anda tidak boleh bergantung pada salah satu solusi saja. Terus mencoba, kombinasikan dan temukan dengan cara sendiri.
Nah dari penyebab diatas, seharusnya kita juga sudah mendapatkan solusi untuk mengatasinya.
Ketemu masalah = ketemu penyebabnya = ketemu solusinya.
Adobe Illustrator Tidak Bisa Save? Ini Solusinya!!!
Cara Mengatasi Document Have Been Flattened Adobe Illustrator
Sejauh ini, cara yang saya sebutkan telah terbukti ampuh untuk mengatasi masalah tersebut.
Anda juga boleh share di komentar jika menemukan metode baru.
1. Ungroup Objects
Menurut penyebab pertama, masalah ini muncul karena terdapat 3 atau lebih layer yang di nest.
Solusinya adalah memisahkan seluruh objek yang ada dengan cara tekan tombol kombinasi Ctrl + A ⇒ klik kanan pada salah satu object ⇒ pilih Ungroup
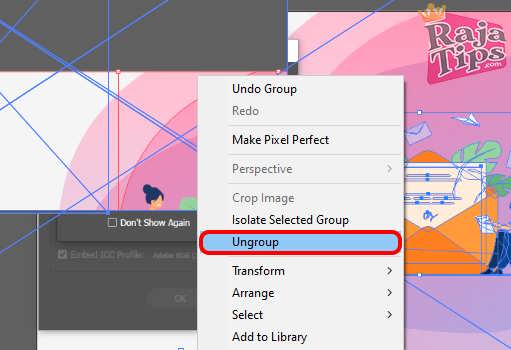
Jika sudah, silahkan coba ulangi ekspor. Jika masih bermasalah silahkan lanjut ke solusi & diagnosa berikutnya.
2. Menghilangkan Transparansi / Ekspor Terpisah
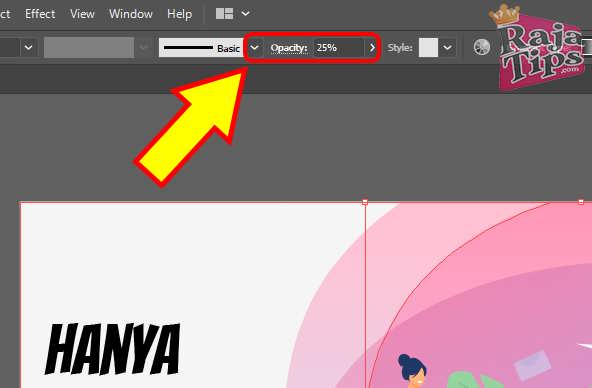
Yang kedua mungkin jarang ada yang sadar, namun begitulah kenyataannya.
Jika terdapat transparansi pada salah satu objek maka bisa menimbulkan masalah.
Sebenarnya ini tergantung keputusan Anda, apakah akan menghilangkan objek tersebut, diekspor secara terpisah atau bisa juga memindahkan lapisan di paling bawah.
Jika menghilangkan transparansi, tentu saja Anda akan kehilangan feel dari gambar yang telah dibuat.
Ibarat masakan, ada rempah-rempah yang harus dibuang/tidak ditambahkan.
Kemudian, jika mengekspor elemen/objek secara terpisah ini sih bagus, namun Anda harus kerja 2x.
Nah untuk yang terakhir, inilah yang saya rekomendasikan. Cobalah pindahkan lapisan yang transparan tersebut ke layer paling bawah, kemudian ulangi proses ekspor.
30 Detik!!! Cara Mengganti Background Di Photoshop
3. Unlock Layer/Object
Saran ini saya dapatkan dari seorang professional Adobe, jadi tidak ada salahnya dicoba.
Cukup masuk ke menu Object ⇒ Unlock All atau bisa dengan menekan shortcut Alt + Ctrl + 2
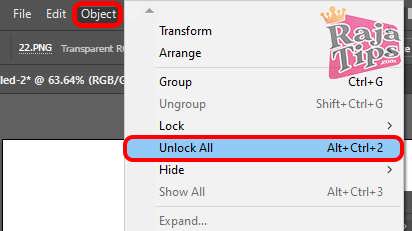
Seperti biasa, setelah melakukannya Anda bisa ulangi ekspornya, atau kombinasikan beberapa solusi, kemudian baru mengekspornya.
4. Unhide Layer/Object
Jika ada layer tersembunyi maka pilihannya ada 2, yaitu menghapus atau menampilkannya.
Jika Anda memilih untuk menghapusnya, monggo silahkan. Tapi jika ingin menampilkannya, ya silahkan juga (tergantung kebutuhan).
Untuk menampilkan layer/object tersembunyi di Adobe Illustrator silahkan pergi ke menu Object ⇒ Show All atau tekan Alt + Ctrl + 3
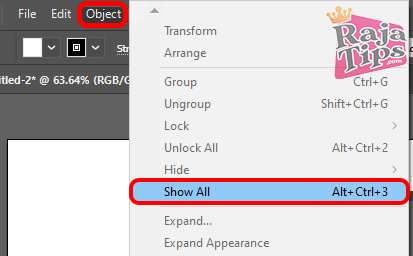
5. Ganti Format Warna
Nah ini biasanya sering terjadi, masalah “some container in the AI document have been flattened” biasanya muncul hanya karena salah mengatur format warna.
Solusinya, Anda bisa ganti format warna dari CMYK menjadi RGB atau sebaliknya pada saat mengekspor project.
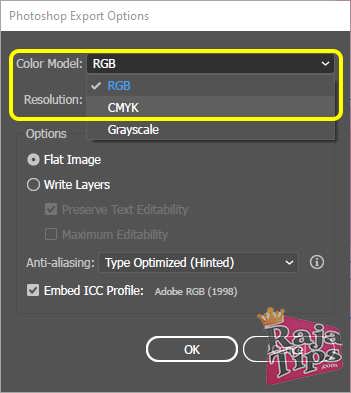
6. Ceklist Opsi Use Artboards
Yang terakhir wajar jika Anda melupakannya, sebab opsi ini terlalu kecil untuk menjadi pusat perhatian.
Bahkan, mungkin Anda tidak tahu letak opsi ini pada saat mengekspor. Ya, karena saya juga begitu. 😂
Apalagi jika kalian menggunakan Windows dark mode, pastilah akan luput dari penglihatan karena tampilannya agak samar-samar.
Padahal, opsi ini punya pengaruh yang signifikan terhadap project yang anda ekspor lho.
Kalian bisa menemukan opsi ini pada saat memilih lokasi penyimpanan sebelum mengekspor.
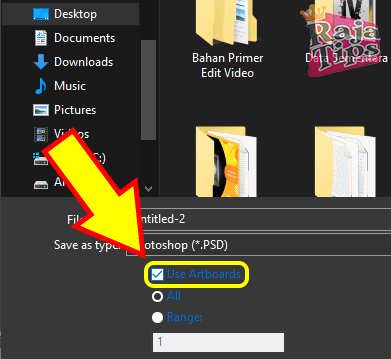
Nah seharusnya 6 solusi tersebut sudah bisa mengatasi permasalahan “some container in the AI document have been flattened“.
Cara Membuat Password Folder Pakai Notepad, Simpel!!!
Kalian bisa share pengalaman atau mengajukan pertanyaan di kolom komentar.
Terima kasih sudah mampir di blog RajaTips. Tetap support kami dengan cara mengunjungi blog ini seminggu sekali dan baca seluruh artikel didalamnya hingga tuntas. 😃
Sekian, semoga bermanfaat.

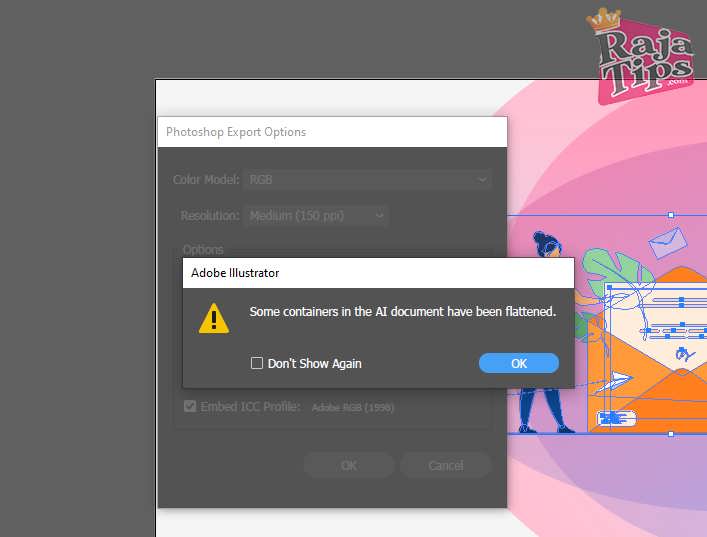

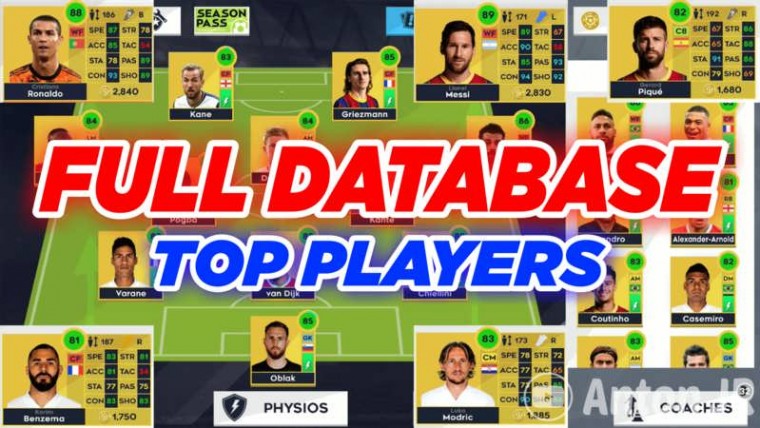
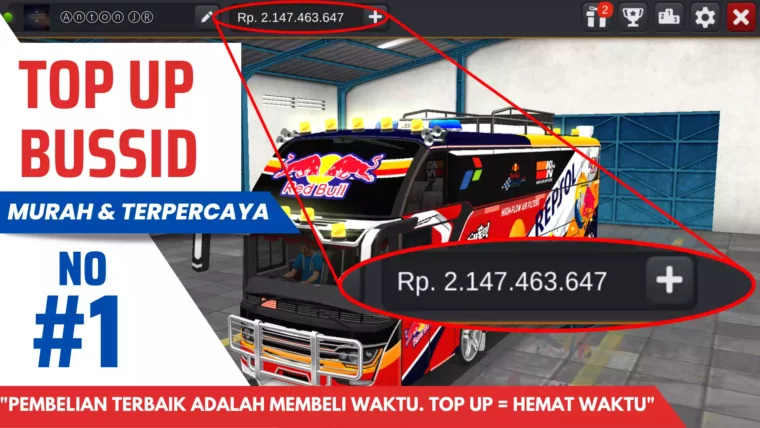

424 Livery Bussid HD, SHD, XHD, SDD & SSHD Jernih
90% Flashdisk Rusak Berhasil Diperbaiki Dengan Jurus Ini
8 Cara Ampuh Agar Kamera Jernih Seperti Baru
The Disk Is Write Protected? Pakai 9 Jurus Ampuh Ini