RajaTips.com ~ Sebagai pemula, saya juga kebingungan saat mengubah resolusi di lembar kerja Adobe Illustrator. Saat di ekspor, ukuran file terlalu bengkak hingga belasan ribu pixel.
Meskipun kita bisa mengecilkannya lagi setelah jadi (menggunakan software lain), tapi hasrat ingin hasil terbaik mungkin masih menggebu-nggebu. 😂
Jika Anda sepemikiran dengan saya, tenang saja karena ada solusi alternatif jika ingin mengubah resolusi tapi masih menginginkan detail yang bagus dan vektor yang masih terjaga.
Kita tahu, Adobe Illustrator punya standar pengaturan ukuran yang berbeda, tidak seperti software lain layaknya Photoshop atau CorelDraw.
Saat kita atur Document Setup, standar pengisiannya agak rumit (tidak ada angka pasti). Tentu saja seorang pemula seperti saya bakal bingung berapa angka yang sesuai.
Karena saya nggak suka ribet, jadi saya gunakan solusi alternatif (hasil ngarang sendiri).
Tapi pada intinya, saya hanya ingin hasil eksport ada di resolusi 800×500 pixels, dan tidak ingin mengecilkannya secara manual karena saya punya firasat buruk jika melakukannya.
Kenapa pertimbangannya sampai kesitu?
Iya dong, sebagai blogger yang ingin hasil terbaik, gambar tidak boleh terlalu besar, tapi juga nggak boleh burik. Jadi ya harus mikir sampai kesitu.
Seluruh gambar yang Anda lihat di blog ini adalah hasil compress sana sini dengan ukuran yang sangat disesuaikan, jadi tidak terlalu berat dimuat tapi nggak burik-burik amat. 😃
Oke, lalu bagaimana cara mengubah resolusi gambar di Adobe Illustrator? Simak langkah-langkahnya berikut ini :
Cara Mengubah Resolusi Di Adobe Illustrator
Metode ini adalah hanya mengatur hasil gambarnya saja (dalam bentuk .PNG, .JPG atau yang lain, bukan lembar kerja-nya), karena setau saya project-nya tidak bisa diubah dengan angka pasti.
Itu hanya asumsi saya pribadi karena baru pakai software ini. Jika setelah mempelajari lebih dalam ternyata saya menemukan rumus baru, maka innsyaallah akan saya update di artikel ini
Tapi jelas, kalian ngatur resolusi pasti untuk menyesuaikan hasil gambarnya, iya dong?
Lagipula file mentah masih bisa kalian simpan baik-baik, jadi jika suatu saat butuh resolusi yang berbeda, kalian masih bisa eksport sesuai kebutuhan.
Oke, simak caranya berikut ini :
- Pastikan project di Adobe Illustrator yang kalian kerjakan sudah selesai, lalu masuk ke menu File ⇒ Export ⇒ Export As
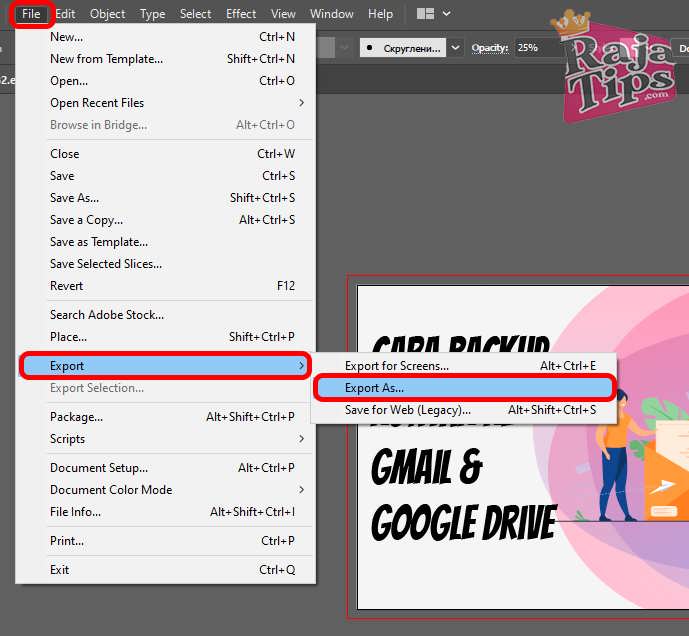
- Tentukan lokasi penyimpanan, kemudian ganti Save As Type menjadi .PSD (Adobe Photoshop) dan klik Export
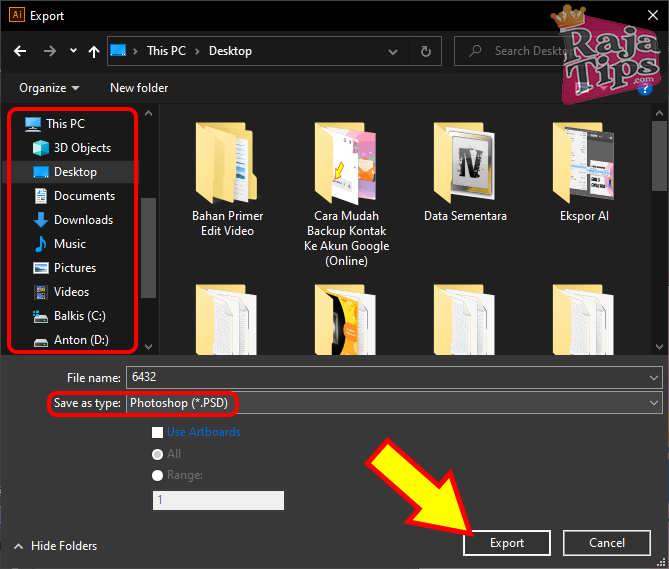
Anda harus mengganti settingan ekspor jika muncul peringatan some container in the ai document have been flattened
- Jika sudah, buka hasil eksport tersebut menggunakan software Adobe Photoshop. Nah biasanya terdapat sisa background transparan di pinggir, kalian bisa gunakan tool Crop untuk menghilangkannya
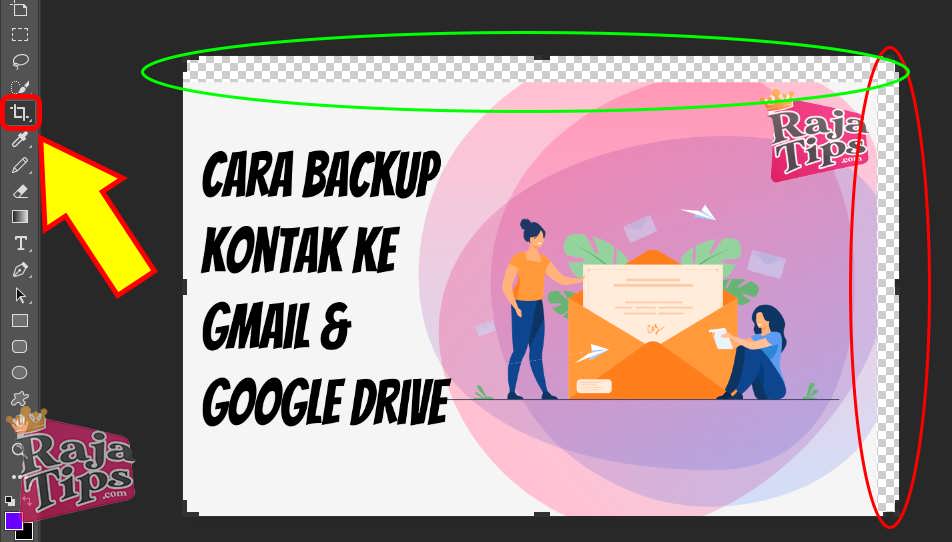
- Jika sudah beres, sekarang tinggal atur resolusinya. Tekan tombol kombinasi Ctrl + Alt + I dan atur resolusi sesuai kebutuhan. Jika sudah klik Ok
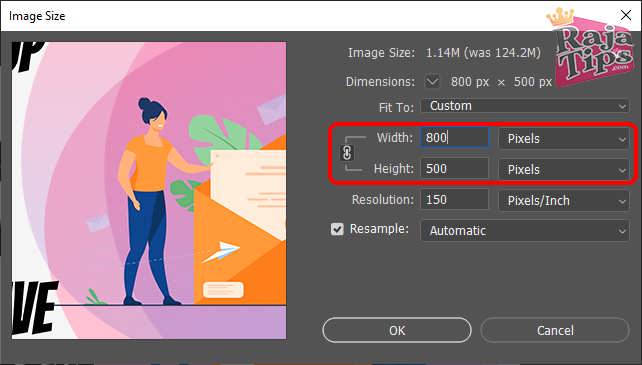
- Nah kita ekspor gambar melalui software Adobe Photoshop
Tenang saja, Illustrator masih satu keluarga dengan Photoshop. Jadi dynamic link-nya tidak akan membuat project kehilangan kualitasnya
Hal itu dibuktikan dengan hasil eksport dari Illustrator yang dibuka di Photoshop dimana masih terdapat bentuk vektor yang bisa diedit
Dynamic link ini sebenarnya sudah populer, terutama saat editing video menggunakan banyak software. Itulah alasan mengapa Adobe punya banyak software, dan mereka saling terkait + kompatibel
- Untuk mengekspor, masuk ke menu File ⇒ Export ⇒ Export As atau bisa juga tekan shortcut keyboard Alt + Shift + Ctrl + W
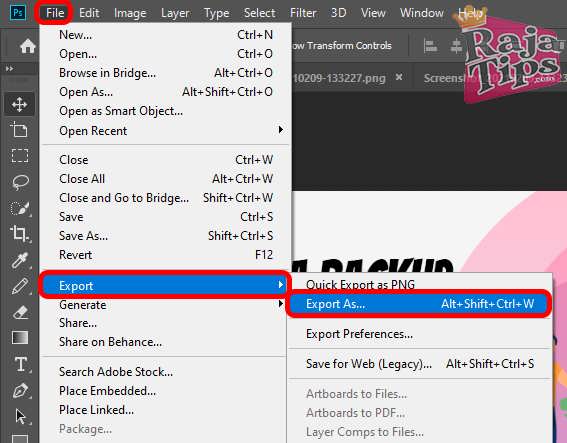
- Ganti format gambar beserta pengaturan lainnya. Jika sudah beres terakhir klik Export All
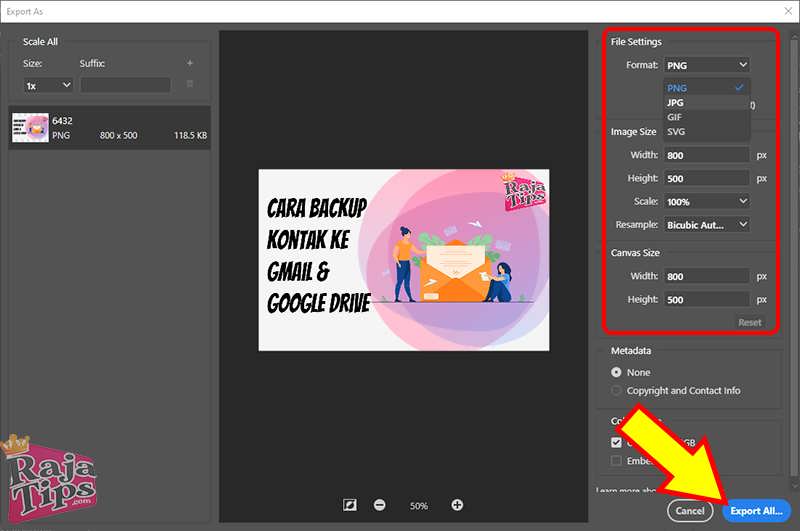
Nah sampai sini kita sudah bisa mengeksport gambar dengan ukuran (resolusi) custom tanpa mempengaruhi kualitasnya.
Selanjutnya, Anda bisa memaksimalkannya dengan menerapkan trik memperkecil foto tanpa mengurangi kualitasnya.
Sekali lagi, ini hanya sebagai solusi alternatif karena saya sadar saya seorang pemula yang baru menggunakan software ini.
Kita pasti akan mendapatkan ilmu baru setelah punya jam terbang dalam bidang tersebut.
Jika kalian punya trik yang lebih jitu, silahkan bantu teman-teman yang lain dengan cara berkomentar ya.
3 Cara Memperbaiki Bad Sector Hardisk Sampai Jadi!!!
Sekian cara mengubah resolusi di Adobe Illustrator. Kurang lebihnya saya mohon maaf, semoga membantu. 😊

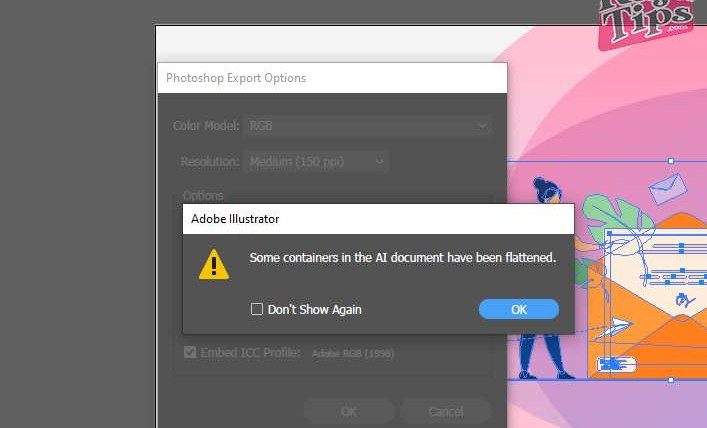

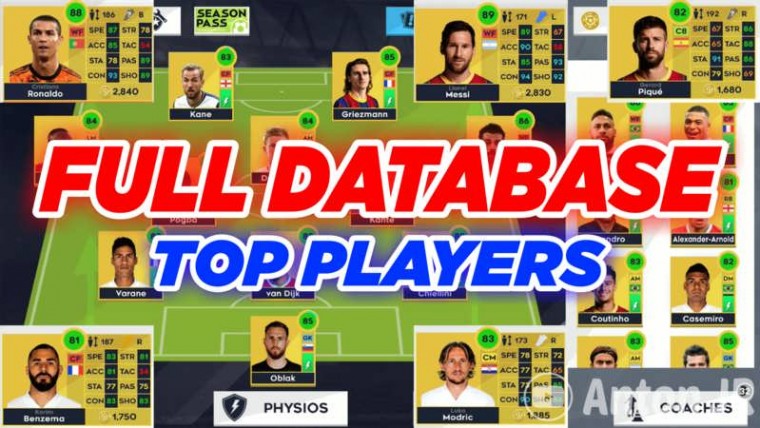
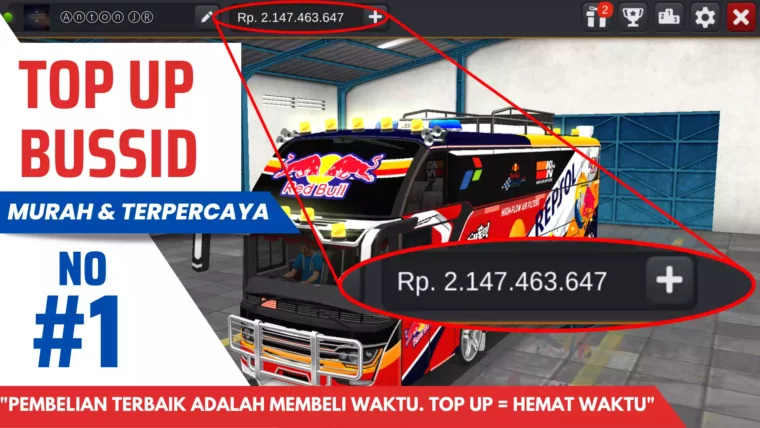

424 Livery Bussid HD, SHD, XHD, SDD & SSHD Jernih
90% Flashdisk Rusak Berhasil Diperbaiki Dengan Jurus Ini
8 Cara Ampuh Agar Kamera Jernih Seperti Baru
The Disk Is Write Protected? Pakai 9 Jurus Ampuh Ini