RajaTips.com ~ Lock screen Windows 10 akan sangat bermanfaat jika komputer sering ditinggal. Kunci otomatis sebaiknya diaktifkan agar tidak ada yang mengotak-atik PC selama kita diluar.
Mengapa harus diaktifkan?
Karena banyak kejadian sepele yang berujung fatal, penyebabnya hanya karena tidak mengaktifkan auto lock Windows 10.
Contoh : Saat kita sedang mengerjakan project yang rumit, lalu ada suatu kepentingan dan harus meninggalkan PC.
Jika kita lupa, dan tak ada perlindungan password ataupun PIN yang mencegah orang mengoperasikan PC, maka bocah-bocah yang tidak tahu apa-apa bisa mengotak-atik PC tanpa sepengetahuan kita.
Semuanya bisa jadi kacau, kalian bisa stress hanya karena masalah sepele ini.
Meskipun masih ada System Restore yang bisa menyelamatkannya, namun apa salahnya mencegah daripada mengobati?
Lock Screen Windows 10
Lock screen ini masih menjadi topik yang terlalu luas untuk dijabarkan, maka saya akan membaginya menjadi sub bahasan :
- Cara Mengganti Background Lock Screen Windows 10
- Mengatur Screen Time & Sleep
- Cara Mengatur Auto Lock Screen Windows 10
Nanti akan saya jelaskan juga efeknya terhadap apa saja, karena selama ini banyak yang salah paham dengan menu tersebut.
1. Cara Mengganti Background Lock Screen Windows 10
Buat kalian yang ingin mengubah/mengganti background layar penguncian di Windows 10, lakukan langkah berikut :
- Tekan shortcut (kombinasi tombol) Windows + I untuk membuka Settings
- Masuk ke menu Personalization
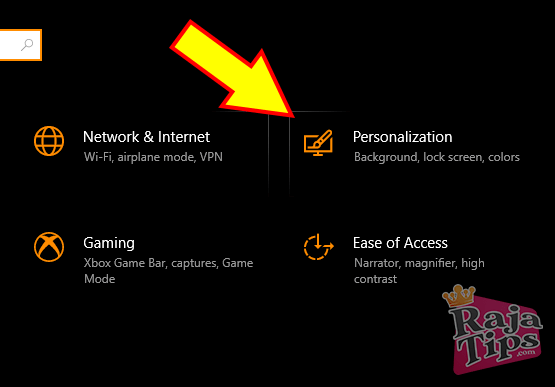
- Pada panel sebelah kiri, pilih opsi Lock Screen
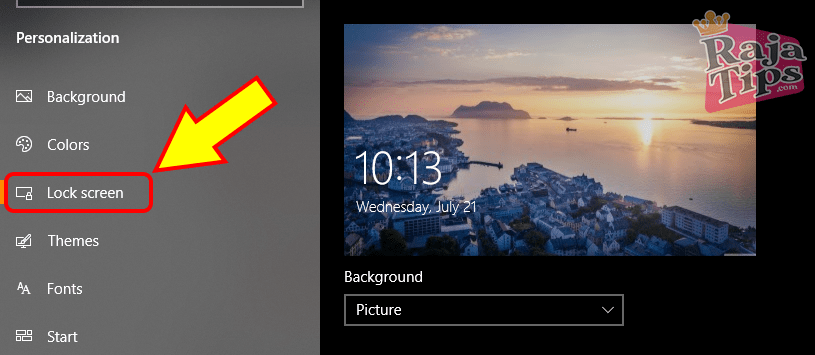
- Ganti background ke Picture, kemudian klik Browse dan pilih gambar yang ingin kamu jadikan background, lalu klik Choose Picture
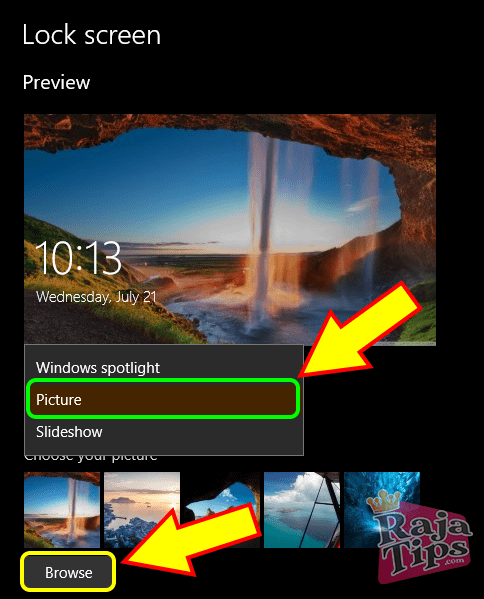
- Belum selesai bro! Scroll kebawah dan ceklist opsi Show Lock Screen Background Picture On The Sign-In Screen agar background ini selalu muncul saat berada di login screen
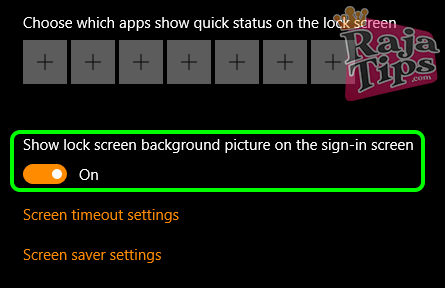
Kalian juga bisa download lock screen windows 10 yang admin rekomendasikan, disitu banyak background yang keren-keren.
2. Mengatur Screen Time & Sleep
Dengan mengatur screen time & sleep, maka efeknya adalah :
- Screen Time = Layar mati (tapi tidak mengunci), hanya mati saja
- Sleep = Komputer/laptop akan tertidur, semua komponen berhenti bekerja dan hanya menggunakan sedikit daya untuk menyimpan tugas yang berjalan sampai kita menghidupkannya kembali
Berikut cara mengatur screen time & sleep di Windows 10 :
- Buka pengaturan/Settings dengan cara menekan tombol kombinasi Windows + I
- Masuk menu System
- Pada panel sebelah kiri, pilih Power & Sleep
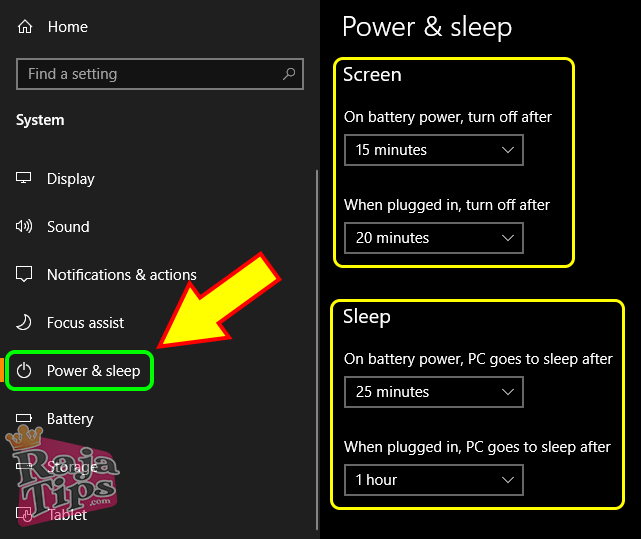
- Perhatikan gambar diatas. Pada menu Screen, saya mengatur waktu layar mati 15 menit (saat mode baterai) dan 20 menit (saat di cas)
- Lalu pada menu Sleep, saya mengatur waktu PC tidur otomatis setelah 25 menit tidak terpakai (mode baterai) dan 1 jam (ketika laptop di cas)
Tips Agar Komputer Terhindar Dari Virus Jarang Diketahui
3. Cara Mengatur Auto Lock Screen Windows 10
Nah inilah cara setting layar penguncian di Windows 10 yang banyak orang tidak tahu, termasuk saya (tapi dulu), hehe.
Dengan menerapkan cara ini, maka yang terjadi adalah komputer/laptop akan mengunci secara otomatis ketika tidak dipakai.
Mengatur waktu Sleep (seperti di no 2) memang bisa mengunci juga, tapi sebenarnya tidak perlu PC sampai tertidur, karena terlalu lama saat dihidupkan.
Cukup menguncinya saja, agar saat kita pergi komputer sudah dalam keadaan aman + tak ada yang mengotak-atik, dan saat mau dipakai lagi pun nggak repot nungguin.
Berikut cara menghidupkan & mematikan lock screen windows 10 :
- Buka Settings dengan cara menekan tombol kombinasi/shortcut Windows + I
- Masuk ke menu Personalization
- Pada panel sebelah kiri, pilih Lock Screen, kemudian scroll kebawah dan klik Screen Saver Settings
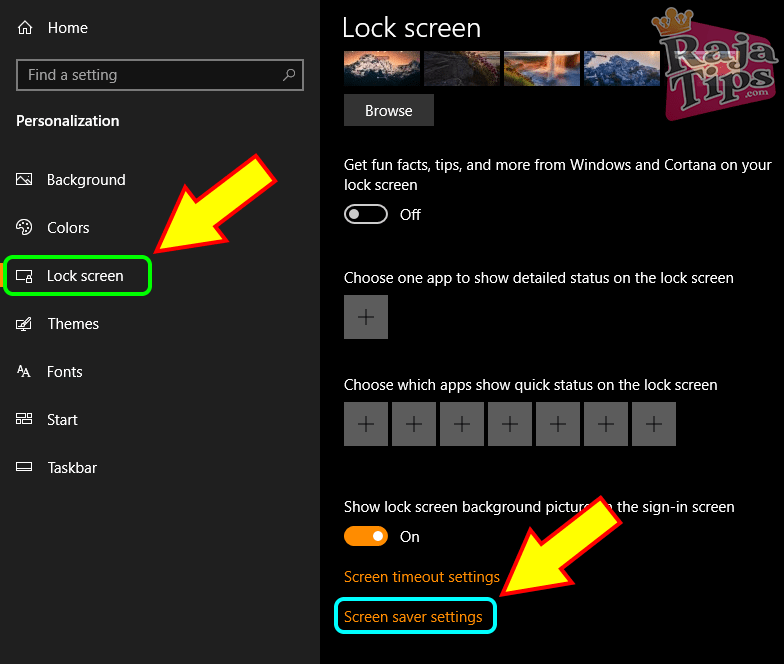
- Ganti angka di kolom Wait ke berapa terserah kalian, disini saya mengaturnya ke 10 menit (setelah 10 menit PC tidak digunakan, maka akan mengunci secara otomatis)
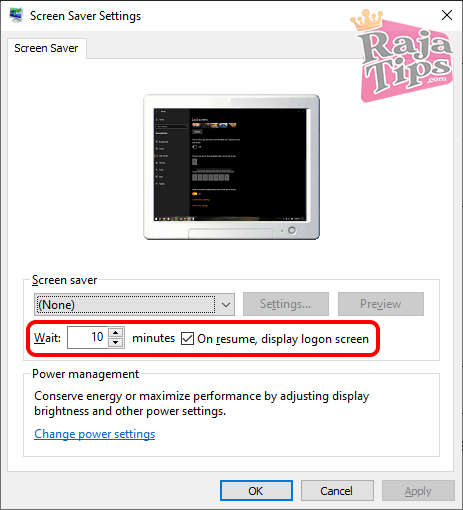
- Lihat gambar diatas lagi, jangan lupa ceklist On Resume, Display Logon Screen, lalu klik Apply dan Ok
Video Tutorial
Untuk memudahkan kalian, saya juga menyediakan video tutorial singkat di Youtube, silahkan simak.
Dengan mengatur opsi ini, maka tak ada lagi kejadian dimana bocah mengacak-acak isi komputer saat kita lupa menguncinya. 😂
Untuk mematikan auto lock ini, kalian hanya perlu menghilangkan ceklist On Resume, Display Logon Screen dan klik Ok lagi.
Nah sob, itulah yang bisa admin bagikan hari ini. Jangan lupa cek postingan menarik lainnya tentang Windows 10 hanya di Raja Tips.








424 Livery Bussid HD, SHD, XHD, SDD & SSHD Jernih
90% Flashdisk Rusak Berhasil Diperbaiki Dengan Jurus Ini
8 Cara Ampuh Agar Kamera Jernih Seperti Baru
The Disk Is Write Protected? Pakai 9 Jurus Ampuh Ini