Ada banyak cara untuk merekam layar laptop. Baik di Windows 10, Windows 11, atau jenis apapun yang kamu gunakan. Tapi tahukah kamu bagaimana record tanpa mengurangi FPS?
Untuk laptop menengah kebawah, merekam layar dengan lancar tanpa patah-patah adalah sebuah tantangan tersendiri.
Karena kita harus melakukan otak-atik hingga mendapatkan hasil yang memuaskan.
Tapi tentu saja kalian tidak ingin ribet dengan masalah seperti itu, maka dari itu saya akan berbagi pengalaman dari hasil percobaan yang saya lakukan.
Software Terbaik Untuk Merekam Layar Laptop
Meskipun diluar sana ada banyak jenis software yang bisa kalian gunakan, saya hanya merekomendasikan 2 cara saja :
- Memanfaatkan Xbox Game Bar (alat rekam bawaan Windows)
- Menggunakan software OBS Studio
Alasan mengapa memilih 2 alat tersebut adalah :
- Gratis
- Ringan
- Mudah digunakan
- Hasil bagus & berkualitas
- Tidak memakan banyak resource (RAM & Processor), sehingga FPS tidak drop parah
- Punya kompabilitas yang tinggi, sehingga minim terjadi crash
- Bisa windowed capture (hanya jendela yang aktif yang direkam)
- Bisa streaming sekaligus
1. Cara Merekam Layar Laptop Dengan Xbox Game Bar
Xbox Game Bar adalah alat rekam bawaan Windows yang mulai tersedia pada Windows 10 ke atas.
Jika kamu ingin record game tanpa mengurangi FPS, Xbox Game Bar adalah pilihan yang terbaik, karena sudah menyatu dengan sistem Windows.
Sayangnya, Xbox Game Bar tidak bisa digunakan untuk merekam Desktop. Ia hanya bisa digunakan jika ada jendela yang aktif seperti pada game atau aplikasi.
Misalnya, saat kamu sedang record game, lalu tiba-tiba masuk ke Desktop, maka proses rekaman akan terhenti dan video akan langsung tersimpan.
Sepengalaman saya, kekurangan rekam bawaan Windows yang paling disayangkan hanya itu.
Selebihnya saya akui bagus, karena tidak mengorbankan FPS saat bermain game dan hasil rekamannya pun jernih.
Nah sebelum menggunakan fitur record bawaan Windows ini, pastikan kamu sudah mengaktifkannya, dan ikuti settingan rekomendasi yang saya berikan.
Berikut langkah-langkahnya :
- Buka pengaturan di Windows dengan cara menekan tombol kombinasi Windows + I (atau bisa juga klik Start ⇒ klik ikon gear)
- Masuk ke menu Gaming
- Pastikan Xbox Game Bar sudah dalam posisi aktif, jika belum klik aktifkan
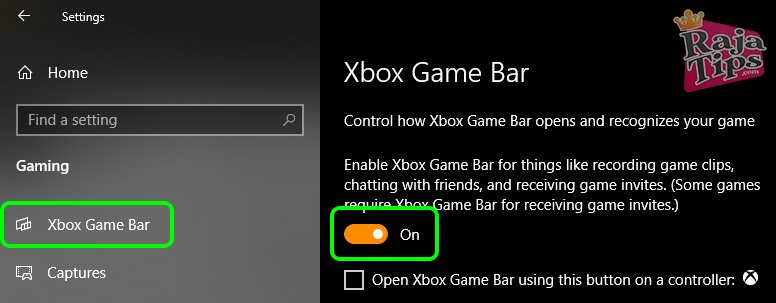
- Kemudian, pada tab menu Captures matikan opsi Record In The Background While I’m Playing A Game karena itu bisa menyebabkan sistem lambat, terutama saat memainkan sebuah game
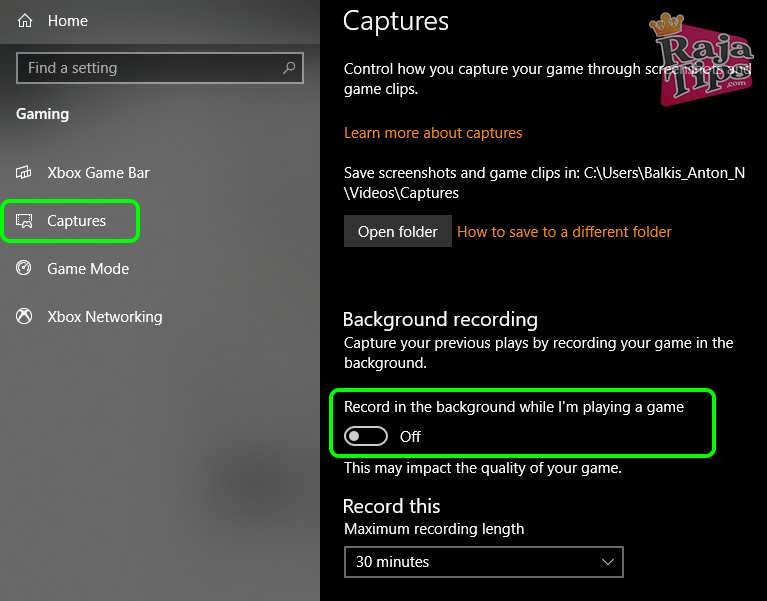
Record In The Background While I’m Playing A Game artinya adalah menyimpan kejadian yang sudah berlalu, agar kita masih punya kesempatan untuk merekamnya
Otomatis, itu bisa membuat kinerja sistem menjadi lebih berat. Jadi, jika spesifikasi komputer kita masih pas-pasan lebih baik matikan saja fitur tersebut
- Masih pada tab menu Captures, jangan lupa aktifkan opsi Record Audio When I Record A Game untuk merekam suara. Kemudian atur Video Frame Rate dan Video Quality ke settingan yang paling cocok dengan spesifikasi PC masing-masing
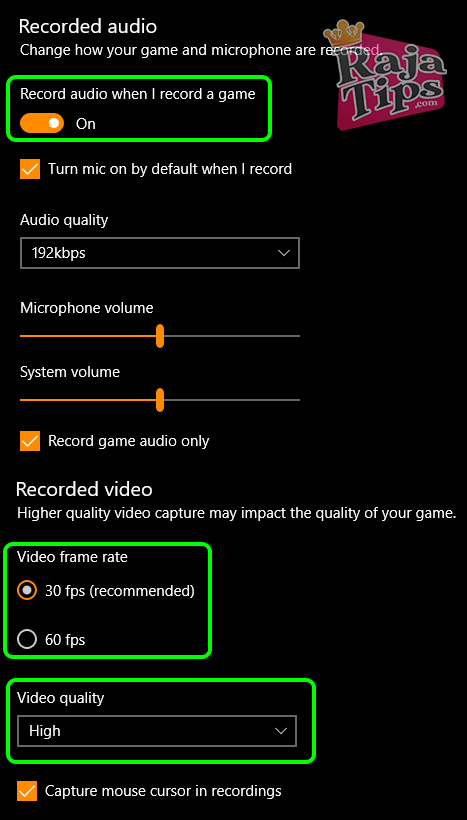
- Agar main game semakin lancar, aktifkan juga fitur Game Mode yang berada dibawah tab menu Captures
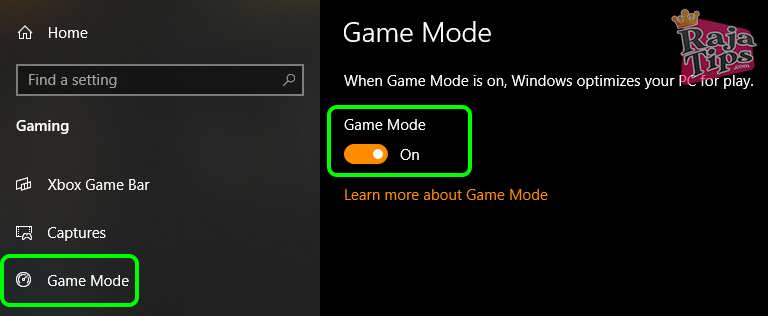
Nah setelah Xbox Game Bar diaktifkan dan diatur sedemikian rupa, sekarang coba jalankan sebuah game (terserah game apa aja boleh).
Di dalam game tersebut, tekan tombol kombinasi Windows + G untuk menampilkan alat perekam layarnya.
Klik logo rekaman untuk mulai merekam, atau bisa juga langsung tekan tombol kombinasi Windows + Alt + R.
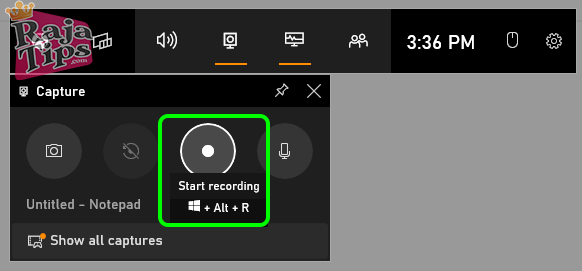
2. Cara Screen Record Di Laptop Menggunakan OBS Studio
OBS Studio adalah alat rekam yang tersedia secara gratis (freeware) dan bersifat open source (bebas dimodifikasi).
OBS Studio bisa diinstall di berbagai sistem operasi, baik di Windows, MacOS maupun Linux.
Saat ini, OBS Studio menjadi andalan bagi banyak orang dan terus mengalami peningkatan dari berbagai sisi.
Apalagi software ini bersifat open source, sehingga banyak perusahaan besar yang mendukungnya, seperti YouTube, Logitech, Twitch, Facebook dan Nvidia.
Nah dengan banyaknya pihak yang berada dibelakangnya, membuat software ini berkembang dengan baik, sehingga tidak perlu diragukan lagi kualitasnya.
Oiya, sebelum menggunakan software ini, sangat disarankan untuk mematikan Xbox Game Bar.
Untuk langkah-langkahnya, bisa kalian cek diatas (kalau diatas adalah cara mengaktifkannya, maka lakukan secara terbalik untuk mematikannya).
Pilihlah salah satu metode saja untuk merekam video. Jika ingin menggunakan Xbox Game Bar maka tidak perlu install OBS Studio, begitupun sebaliknya.
Jika sudah memahami catatan tersebut, silahkan simak bagaimana cara menggunakan OBS Studio dan settingan yang maksimal berikut ini :
- Download software OBS Studio
Jika kamu menggunakan Windows 64-bit (x64), pilihlah Download Installer. Tapi jika masih menggunakan 32-bit (x86), maka pilih opsi Download Installer (32-bit)
Pelajari lebih lanjut tentang cara mengetahui laptop 32 bit atau 64 bit
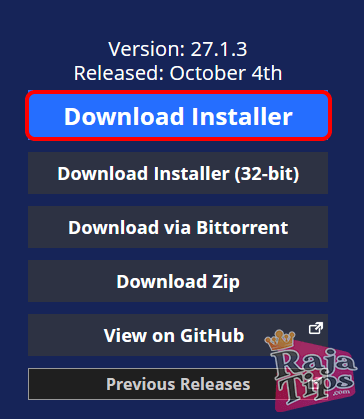
- Install software tersebut seperti biasa, tinggal di Next, Next dan Next aja (jika bingung, silahkan lihat video tutorial dibawah)
- Setelah terinstall, buka OBS Studio-nya
Seklias tampilannya memang rumit, tapi kenyataannya tidak kok. Ikuti saja yang saya contohkan
- Di bagian Scene, jika belum ada apa-apanya klik ikon tambah ⇒ beri nama scene tersebut (nama bebas)
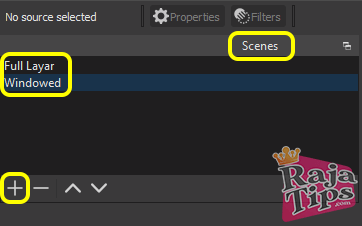
Sesuai gambar diatas, saya punya 2 scene, yaitu Full Layar dan Windowed. Scene tersebut saya buat untuk tujuan yang berbeda
- Setelah scene dibuat, sekarang tentukan area yang akan direkam pada menu Sources. Untuk merekam seluruh layar, maka klik ikon tambah pada menu Sources tersebut
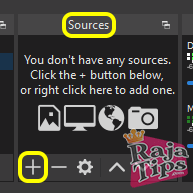
- Pilih Display Capture
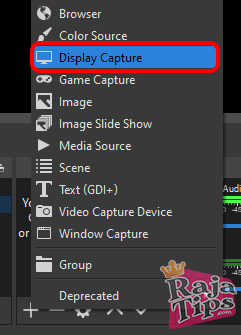
- Beri nama (terserah kalian) ⇒ klik Ok
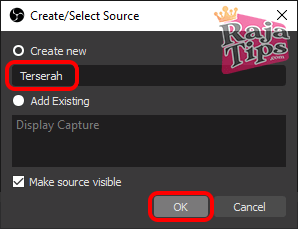
- Biarkan pengaturan apa adanya (default) ⇒ klik Ok
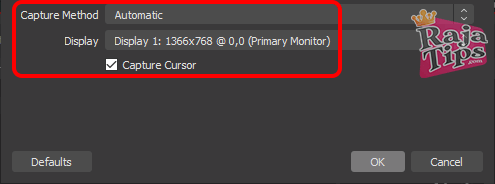
Jika ingin merekam hanya pada area jendela yang aktif saja (misal ketika membuka antivirus, lalu yang ingin direkam hanya jendela antivirusnya saja), maka klik ikon tambah pada menu Sources ⇒ pilih Windowed Capture ⇒ tentukan nama ⇒ di bagian Window pilihlah mana aplikasi/jendela yang akan direkam ⇒ untuk settingan yang lain biarkan saja ⇒ klik Ok
- Setelah menentukan area yang akan direkam, sekarang lakukan sedikit pengaturan di OBS Studio agar performa lebih maksimal. Pertama klik Settings
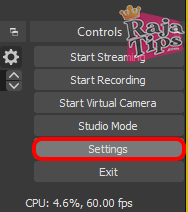
- Perhatikan settingan pada gambar berikut (penjelasan ada dibawahnya, setelah gambar) :
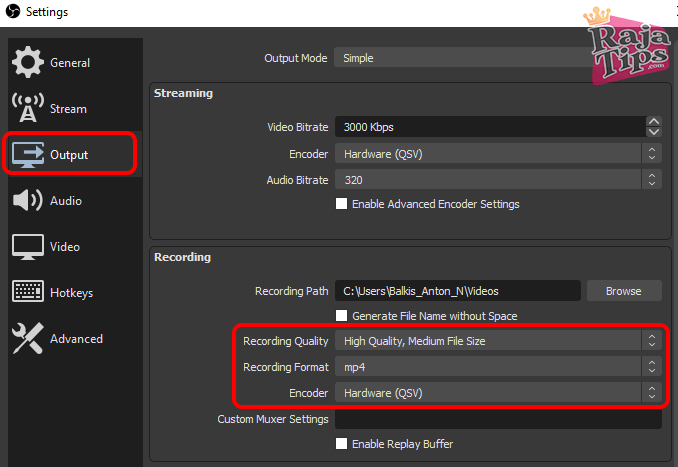
- Masuk ke sub menu Output ⇒ pada opsi Recording, atur Recording Quality menjadi High Quality, Medium File Size. Tapi jika spesifikasi laptop/PC masih pas-pasan maka pilih Lossless Quality. Jika tidak tahu mana yang paling bagus pilih saja Indistinguishable Quality
- Recording Format pilih ke mp4
- Encoder : pilih Hardware jika sudah mempunyai GPU yang cukup mumpuni. Pilih Software jika kondisi CPU komputer kalian lebih bagus daripada GPU. Pilih Software Low CPU Usage Preset jika tidak ingin proses CPU terlalu tinggi
Pada intinya : Hardware Encoding akan lebih menitikberatkan proses ke GPU (VGA), sementara Software Encoding akan lebih mempusatkan proses ke CPU (processor)
Jadi settingan terbaik harus disesuaikan dengan kondisi dan spesifikasi komputer masing-masing
- Sekarang masuk ke sub menu Video ⇒ aturlah Base (Canvas) Resolution sesuai dengan kemampuan layar (jangan dipaksakan). Kemudian aturlah Output (Scaled) Resolution sama seperti canvas-nya. Dan terakhir, tentukan Common FPS Values ke 30 (untuk tutorial biasa), dan 60 (untuk merekam game)
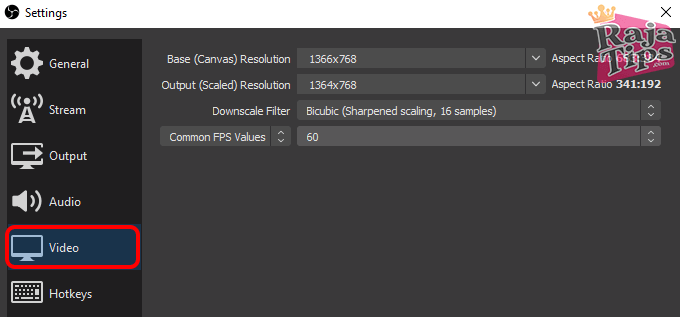
- Beralih ke sub menu Hotkeys ⇒ aturlah Start Recording dan Stop Recording dengan tombol kombinasi tertentu untuk memudahkan & mempercepat kita saat ingin merekam layar
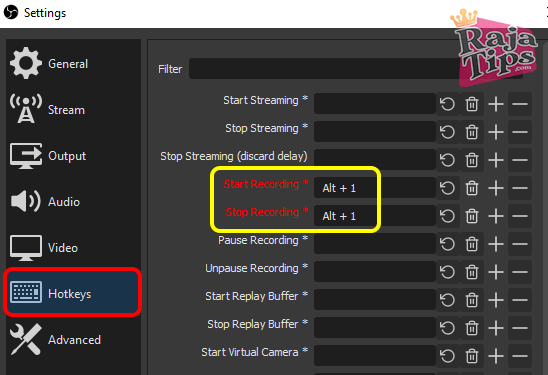
- Sekarang masuk ke menu Advanced ⇒ pada opsi General, ubahlah Process Priority ke High untuk mendapatkan hasil rekaman terbaik. Namun jika processor masih kurang mumpuni, biarkan saja Normal karena (misal saat rekam game) maka proses game akan lebih diutamakan daripada OBS Studio-nya
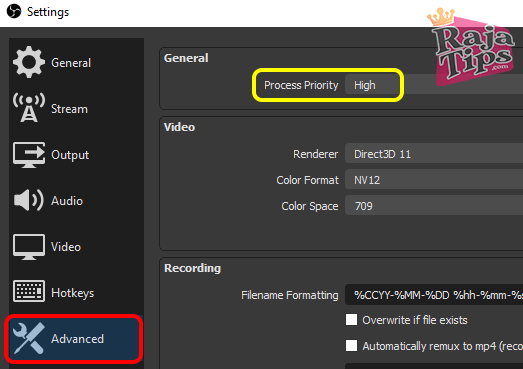
- Jika sudah, jangan lupa klik Apply dan Ok untuk menyimpan perubahan
Jangan takut untuk melakukan pengaturan yang berbeda dengan yang saya contohkan
Tiap komputer punya spesifikasi dan kondisi yang berbeda, dan si pemilik komputer tentunya lebih tau kondisi komputernya sendiri
Nah jika ingin mulai merekam layar dengan OBS Studio, masuklah ke game/aplikasi yang akan direkam, kemudian tekan tombol kombinasi yang sebelumnya telah diatur.
Cara Transfer File Dari HP Ke Laptop Via Wifi Paling Mudah
Video Tutorial
Untuk memudahkan kalian dalam mempraktekannya, saya juga membuat tutorial dalam bentuk video, silahkan tonton jika diperlukan :
Parah!!! 10 Dampak Virus Komputer Yang Wajib Diketahui
Oke, itulah 2 cara merekam layar laptop windows 10 dan 11 yang terbaik dan tanpa mengorbankan FPS.
Silahkan pilih sesuai kebutuhan, dan semoga bermanfaat.







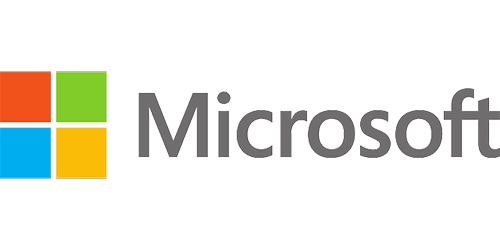
One Reply to Cara Merekam Layar Laptop Tanpa Mengurangi FPS
Keep on working, great job!
424 Livery Bussid HD, SHD, XHD, SDD & SSHD Jernih
90% Flashdisk Rusak Berhasil Diperbaiki Dengan Jurus Ini
8 Cara Ampuh Agar Kamera Jernih Seperti Baru
The Disk Is Write Protected? Pakai 9 Jurus Ampuh Ini