RajaTips.com ~ Untuk merapikan data di Excel, kita bisa mengaturnya secara manual atau otomatis. Tapi tentu saja kita tak mau buang waktu untuk itu, jadi kita pilih yang mudah dan cepat.
Merapikan data di Excel yang saya maksud ada 2 kondisi, yaitu :
- Menghapus sel yang kosong, atau
- Memisah kata dalam 1 sel menjadi beberapa kolom (CSV)
Jadi silahkan baca artikelnya sesuai keperluan, kalian butuh metode yang seperti apa?
Nanti dibawah akan saya contohkan langsung berupa gambar dan metode-nya, biar lebih mudah dipahami.
2 Cara Merapikan Data Excel
Sesuai penjelasan diatas, metode akan saya bagi menjadi 2 bagian. Silahkan gunakan sesuai kebutuhan.
1. Menghapus Sel Kosong Secara Otomatis
Pakailah cara ini jika kita ingin merapikan data yang berantakan karena ada sel yang kosong (bolong-bolong).
Sebagai contoh, di bawah ini saya punya data yang acak dan ingin dirapikan agar tidak ada kolom atau sel yang kosong (supaya terhapus otomatis).
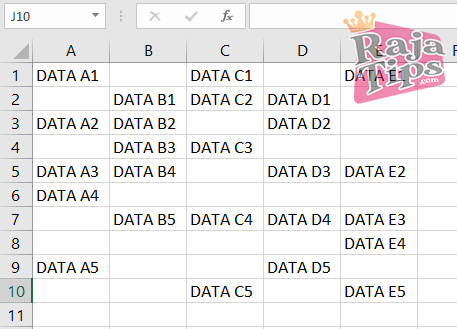
Jadi kolom yang kosong akan di eliminasi dan data dibawahnya akan bergeser ke atas (jika tabel mengarah ke bawah).
Jika tabel mengarah ke kanan, maka data akan bergeser ke kiri untuk mengisi kekosongannya
Nah untuk melakukannya, ikuti step by step berikut ini :
- Pertama, blok semua data dari ujung ke ujung
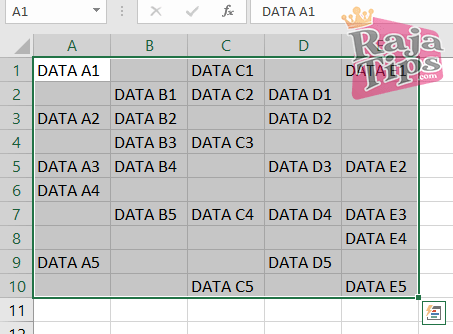
- Masuk ke menu Home ⇒ Find & Select ⇒ Go To Special atau tekan F5 ⇒ klik opsi Special
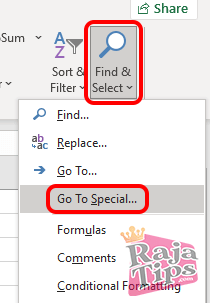
- Set pilihan ke Blanks dan klik Ok
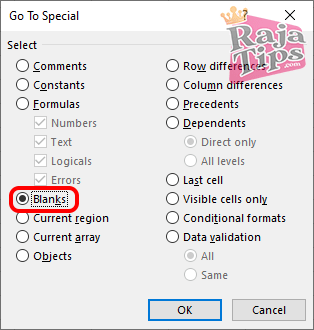
- Tampilan sel akan berubah. Langkah yang tadi dilakukan adalah untuk menyeleksi sel yang kosong (biarkan saja begitu dan lakukan langkah selanjutnya)
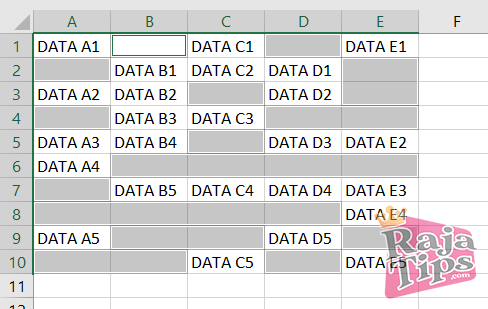
- Sekarang kita butuh perintah untuk menghapus sel yang sudah diseleksi tersebut. Masuk ke menu Home ⇒ Delete Cells
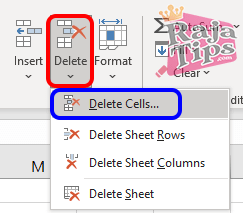
- Nah karena arah tabel dari atas kebawah maka kita pilih Shift Cells Up dan klik Ok
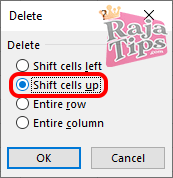
Jika tabel yang kamu kerjakan arahnya dari kiri ke kanan maka pilih Shift Cells Left
- Nah sekarang data excel-mu sudah rapi dan tidak ada kolom atau sel yang kosong di tengah-tengah
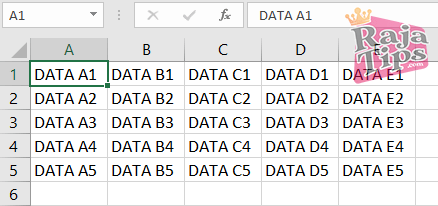
2. Merapikan Data Excel CSV (Memisah Kata Dalam 1 Sel)
Silahkan gunakan cara ini jika kalian ingin memisahkan data CSV berupa kata yang bergabung dalam 1 sel ke beberapa kolom terpisah.
Misalnya saya punya data dengan format Nama, Umur, Kota dan Profesi.
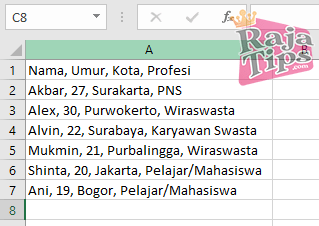
Nah saya ingin agar koma-nya hilang dan setiap kategori dipisah ke kolom yang lain.
Jadi kolom Nama sendiri, Umur sendiri, Kota sendiri dan Profesi juga sendiri. Lalu informasi dibawahnya juga mengikuti.
Maka caranya adalah sebagai berikut :
- Blok semua sel yang berisi data
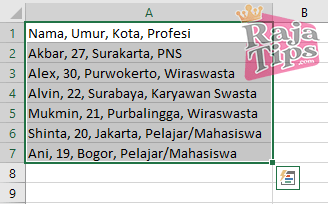
- Masuk ke menu Data ⇒ Text To Coloumns
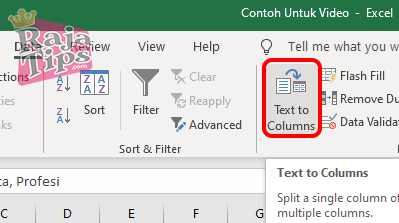
- Pilih opsi Delimited dan klik Next (kamu bisa melihat hasil preview-nya langsung disitu)
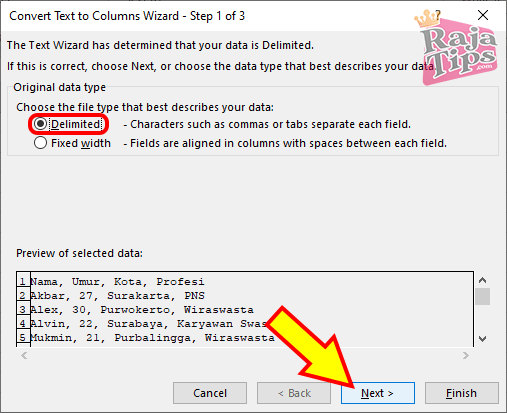
- Ceklist Comma dan hilangkan ceklist selain itu (jika data dipisahkan dengan koma). Kemudian klik Finish
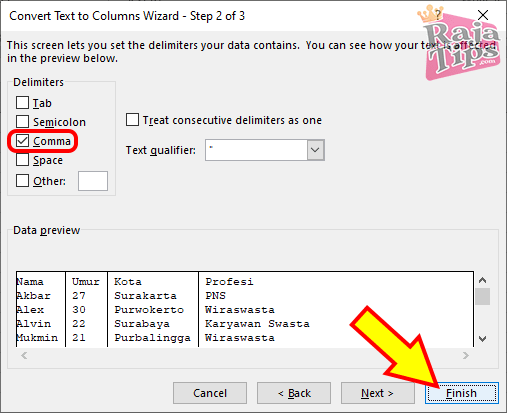
- Dan selamat, kini data excel telah berhasil dirapikan & dipisahkan ke kolom yang lain
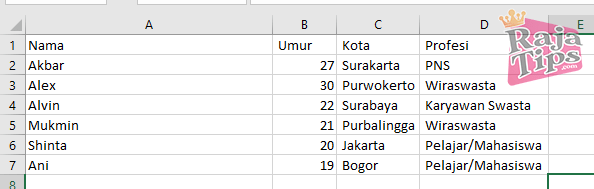
Nah itulah 2 metode untuk merapikan data di excel yang berantakan dengan mudah dan cepat.
Silahkan lihat juga artikel serupa tentang Microsoft Office dan jangan lupa tinggalkan feedback untuk kemajuan blog ini dalam memberikan manfaat kepada pembaca.
Ssekian, semoga bermanfaat.

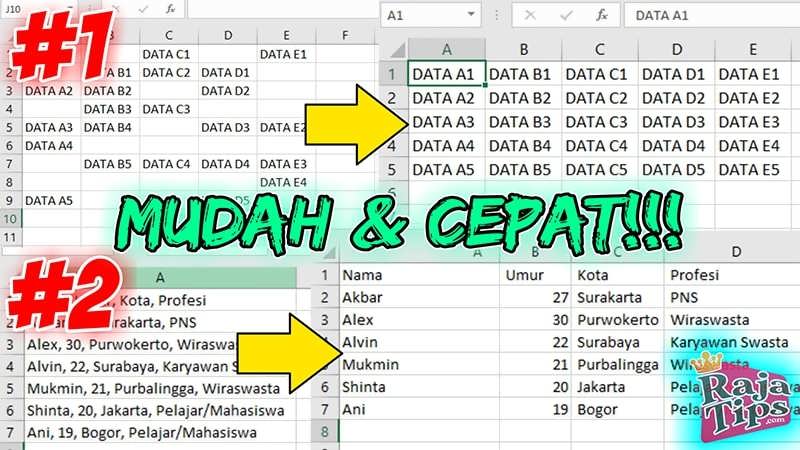





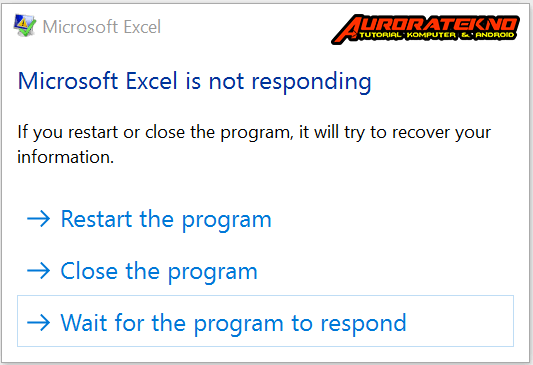

15 Cara Mempercepat Laptop & PC Paling Ampuh 7x Lipat
Tips Agar Komputer Terhindar Dari Virus Jarang Diketahui
Bukan Hoax!!! Inilah Cara Mempercepat Copy File
14 Cara Menghemat Baterai Laptop Windows 10 Terbukti