For those of you who are looking for an easy and fast way to convert PDF to Word without using additional applications, I have some suitable solutions to share.
Usually, when we want to convert PDF to Word, we need to install additional applications. However, the method we will discuss here is easier and faster to perform.
There are many methods and ways to convert PDF to Word, whether using specialized applications, Microsoft Word itself, or online PDF to Word converters.
It’s important to note that if the PDF file you want to convert is protected by a password, this method will not work.
3 Ways to Convert PDF to Word Without an Application
Next, I’ve summarized several methods to convert PDF to Word comprehensively and without making a mess in the Raja Tips version.
Here they are:
1. Convert PDF to Word Online
For the purpose of converting PDF to Word online, there are many websites available that you can use.
But of course, you want a website that’s fast and not prone to overloading. Here, I recommend using Smallpdf.com.
We only need to upload the PDF file to be converted (from your computer’s hard drive, Google Drive, or Dropbox), and then the conversion process will take place, allowing us to download the result.
Here are the steps:
- Open the website Smallpdf.com/pdf-to-word
- Drag and drop the PDF file you want to convert onto the site. Alternatively, you can click on the Choose File option and locate the PDF file on your computer, then click Open
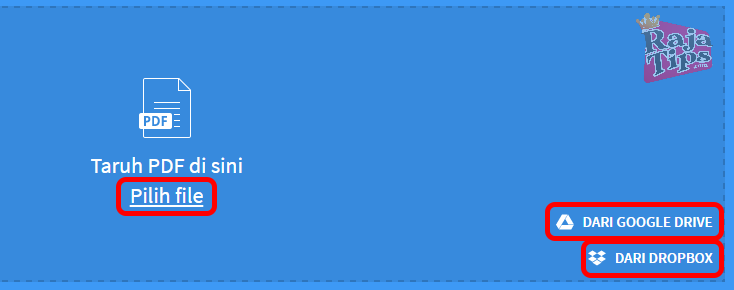
- Wait for a moment, the conversion process will happen automatically
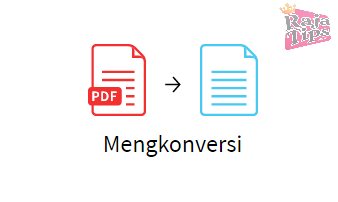
- Once the loading is complete, you can download the result
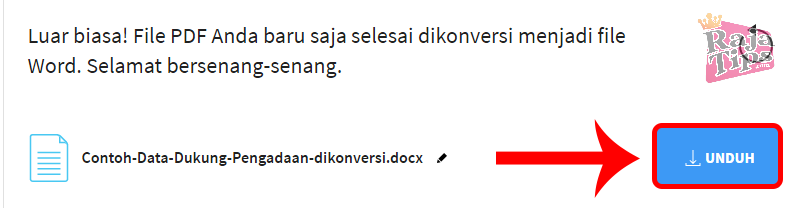
2. Convert Offline
If the first method is done online, the second method can be performed offline without requiring an internet connection.
This method is also relatively easy, utilizing a feature in Microsoft Office Word, whether it’s Word 2007, 2010, 2013, 2016, or later versions.
This feature has been around for a while, but not everyone is aware of it.
Here’s how to do it using Microsoft Word:
- Right-click on the PDF file you want to convert to Word
- Select Open With and Choose Another App
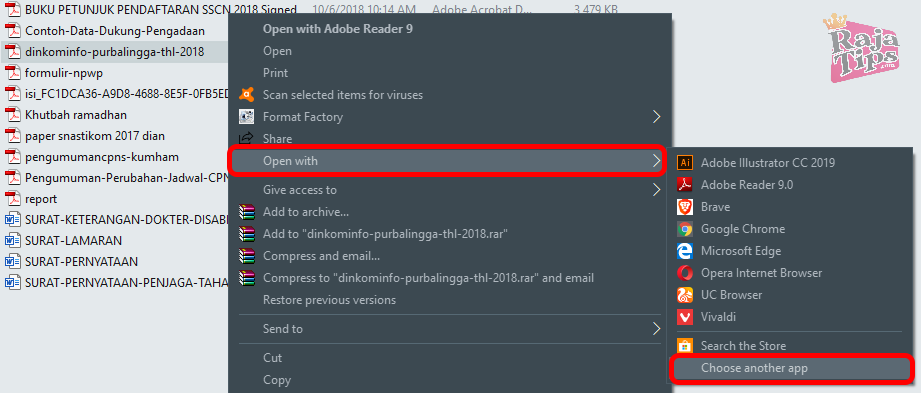
- Search for and select Microsoft Office Word. If it’s not visible, scroll down and select More Apps ↓

- Once it’s visible, select the application and click Ok
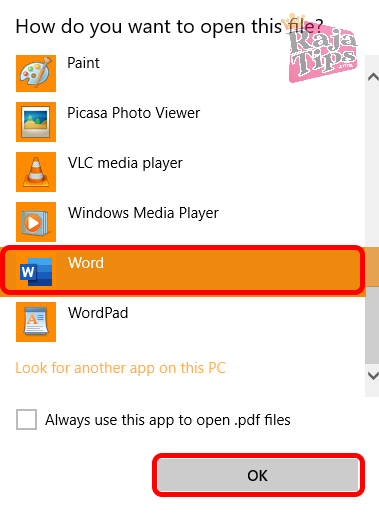
- Then, a warning like the one below will appear; just click Ok

- Automatically, the conversion process from PDF to Word will take place

- Once it’s open, please Save the document in Word format by pressing Ctrl + S and Enter
3. Fast PDF to Word Conversion
For the third method, it’s optional and involves using a PDF file viewer application called Adobe Reader.
I’m sure many people already use this application to view PDF files and the like.
Okay, let’s go straight to how to do it:
- Open the PDF file as usual using Adobe Reader
- In the upper left corner, go to the File menu and select Save As Text
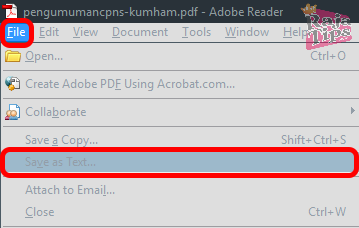
- Choose the location where you want to save the file and click Save
Conclusion
Wait, isn’t this supposed to be without applications? Why do the second and third methods use applications?
Let me clarify. The applications I mentioned do not include MS Word and Adobe Reader because these applications are commonly used by everyone.
Moreover, the purpose and function of both of these applications are to open PDF and Word files themselves.
5 Ways How to Copy PDF into Word Neatly
What I mean here is that we do not need additional specialized applications just for converting PDF files to Word.
So there you have it, an article on how to convert PDF to Word offline, how to convert PDF to Word for free, how to convert PDF to Word without messing up the formatting, how to convert PDF to Word online, and how to convert PDF to Word.
I hope you find it helpful, and good luck with your conversions!

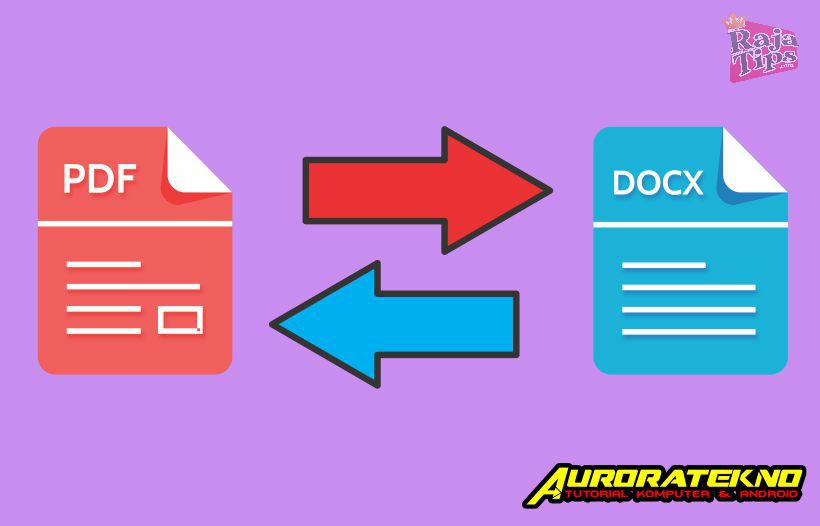
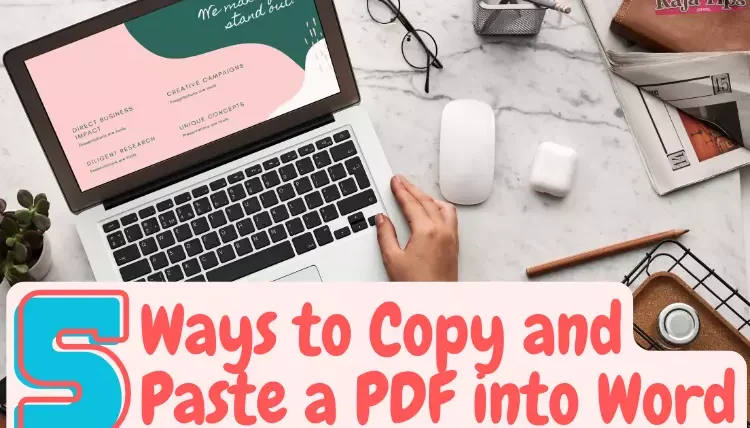
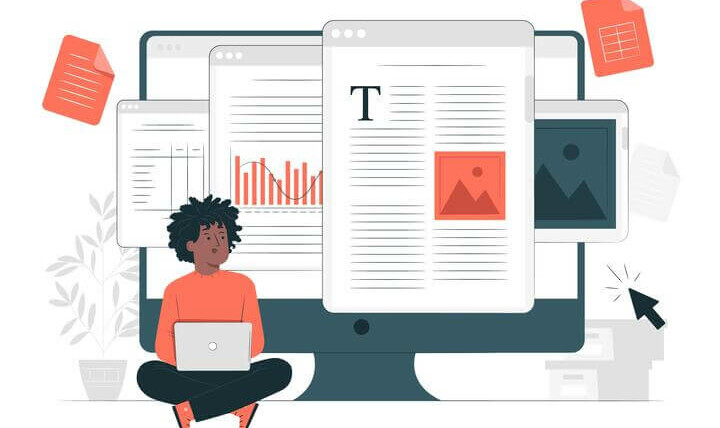




43 Pro Midjourney Prompts: Uncover the Secret to Creativity!
Script : Definition, Types, Examples & How to Create Them
7 Steps How To Buy Bitcoin on eToro – Act Fast!
49 Stunning Leonardo AI Prompts That Will Blow Your Mind