RajaTips.com ~ Mempunyai baterai laptop yang boros memang sangat menyebalkan, apalagi jika aktivitas sehari-hari yang kita lakukan kebanyakan di luar ruangan.
Biasanya, alasan kita membeli laptop dibanding PC adalah kelebihannya yang mudah dibawa kemana (fleksibel).
Namun kelebihan tersebut tak ada gunanya jika baterai laptop kita cepat habis.
Namanya bukan fleksibel lagi tuh kalau setiap dipakai harus dekat dengan sumber listrik.
Tapi mulai sekarang kalian tak perlu khawatir lagi karena disini admin akan menjelaskan cara menghemat baterai laptop yang boros dan cepat habis terlengkap dan terbukti 100% ampuh.
Cara Menghemat Baterai Laptop
Di bawah ini, telah admin rangkum beberapa trik untuk membuat baterai laptop lebih awet hingga 3x lipat, khususnya bagi kalian yang menggunakan sistem operasi Windows 10.
1. Matikan Live Tile
Saya yakin jarang sekali ada orang yang memperhatikan hal yang satu ini, padahal efeknya begitu penting bagi kecepatan dan daya tahan baterai laptop.
Mungkin ada yang bertanya-tanya, apa itu Live Tile?
Live Tile merupakan gambar yang berganti-ganti (slideshow) dan terdapat pada Start Menu.
Slideshow akan terus berjalan terutama pada saat ada pemberitahuan yang muncul.
Ketika semakin banyak beban maka butuh tenaga ekstra, saat laptop bekerja semakin keras maka konsumsi baterai pun meningkat.
Jadi matikan saja fitur ini agar tidak ada beban yang berlebih dan bisa membuat baterai semakin tahan lama.
Mematikan Fitur Live Tile (Turn Live Tile Off) :
- Klik kanan pada salah satu aplikasi yang ada di start menu. Pilih More ⇒ Turn Live Tile Off
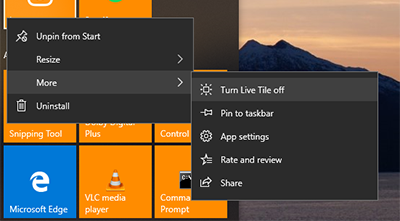
Perlu diketahui, tidak semua aplikasi mempunyai Live Tile. Jika ada aplikasi yang tidak terdapat opsi untuk mematikannya, maka cukup biarkan saja
2. Aktifkan Battery Saver
Cara kedua ini mungkin agak familiar untuk didengar. Kita hanya perlu mengaktifkan battery saver dan baterai laptop akan lebih awet.
Perubahannya pun sangat signifikan, yaitu lebih hemat hingga 3x lipat, bahkan lebih (namun tetap dipengaruhi oleh kecerahan layar dan koneksi yang aktif).
Battery Saver secara otomatis akan aktif jika kapasitas baterai kurang dari 20% (defaultnya).
Kita juga bisa mengaturnya sesuka hati, tidak perlu menunggu hingga baterai tersisa 20% agar battery saver berjalan.
Saya sendiri sering mengaktifkan fitur battery saver walaupun baterai masih tersisa 100%.
Untuk mengaktifkan battery saver pun sangat mudah, berikut langkah-langkahnya :
- Buka pengaturan windows dengan menekan tombol Windows + I
- Setelah membuka pengaturan, masuk ke menu System ⇒ Battery
- Ceklist turn battery saver on automaticallyif my battery falls below. Dengan mengaktifkan ini, maka secara otomatis penghemat baterai akan aktif ketika kapasitas kurang dari batas yang telah ditentukan
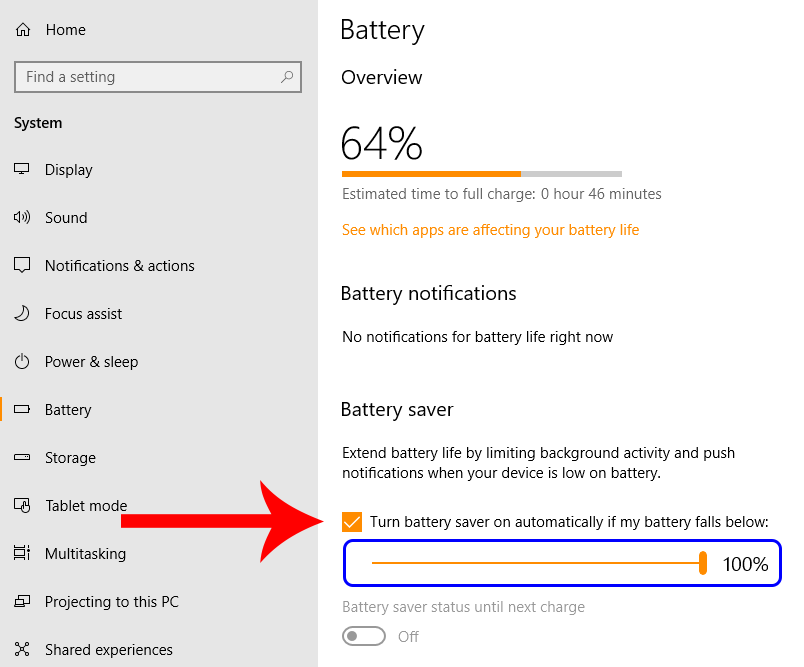
- Perhatikan bar yang saya beri lingkaran biru pada gambar diatas. Bar tersebut adalah batas berapakah battery saver mulai aktif, jika ingin battery saver selalu aktif maka set hingga 100%
3. Mengubah Power Options
Selain hal diatas, mengubah power plan juga sangat penting. Pada umumnya, power plan terbagi menjadi 3, yaitu : Power Saver, Balanced dan High Performance, namun kita juga bisa membuat profil sendiri secara manual.
Saya sendiri membuatnya secara manual agar hasilnya lebih signifikan, namun bagi kalian yang tak suka ribet sudah cukup mengganti power plan menjadi Power Saver.
4 Cara Mengubah Dan Mengatur Power Plan Di Windows 10
Untuk mengubah power options/power plan pun sangat mudah, berikut langkah-langkahnya :
- Klik kanan pada ikon baterai di Taskbar, pilih Windows Mobilty Center
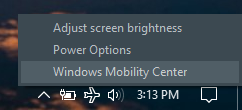
- Pada menu Power Status pilih dan ganti menjadi Power Saver
Cara Membuat Taskbar Transparan Windows 10 Full 100%
4. Set Power & Sleep
Menyesuaikan waktu Power & Sleep adalah salah satu cara mengatasi baterai laptop cepat habis.
Tujuannya yaitu agar energi tidak terbuang sia-sia saat laptop sedang tidak digunakan.
Seringkali orang-orang meninggalkan laptopnya yang masih dalam keadaan menyala, lalu pergi begitu saja sampai lupa bahwa laptop belum dimatikan.
Jika kalian sering melakukan hal tersebut, maka ikuti langkah berikut :
- Buka pengaturan dengan menekan tombol Windows + I
- Masuk ke Power and Sleep
- Ubah waktu menjadi lebih singkat. Untuk hasil yang maksimal, kalian bisa samakan pengaturan seperti di bawah ini
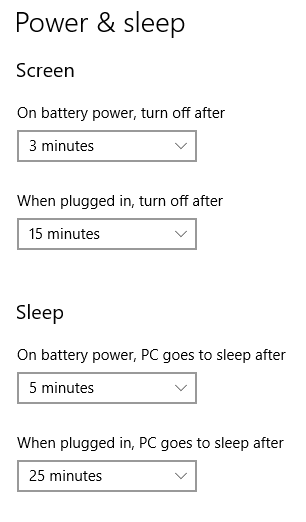
Cara Setting Lock Screen Windows 10 (Kunci Otomatis)
5. Mengatur Kecerahan Layar
Layar monitor memang salah satu komponen yang paling banyak mengkonsumsi daya baterai.
Kecerahan layar yang terlalu tinggi dapat menguras baterai lebih banyak.
Jika kalian memang ingin baterai menjadi lebih awet maka gunakan laptop di tempat yang teduh/tidak terkena terik sinar matahari, lalu redupkan kecerahan layar agar daya baterai lebih terkontrol.
6. Menonaktifkan Koneksi
Koneksi yang tidak diperlukan alangkah baiknya dinonaktifkan agar tidak membuang daya secara sia-sia.
Walaupun tidak digunakan, ketika koneksi tersebut aktif maka tetap akan menambah beban kinerja serta daya baterai laptop.
Misalnya terdapat koneksi wifi yang selalu aktif (padahal tidak digunakan), maka komponen wifi yang ada di dalam board akan memerlukan daya lebih agar komponen tersebut dapat berfungsi.
Selain itu, laptop akan terus berusaha mencari sinyal wifi yang aktif dan menyebabkan baterai terpakai lebih banyak.
Hal ini tidak berlaku pada koneksi wifi saja, namun pada koneksi lainnya juga. Entah itu Bluetooth, Lokasi, Hotspot, NFC dan sebagainya.
Untuk menonaktifkan koneksi tersebut dengan mudah, buka Action Center dengan cara menekan tombol keyboard Windows + A ⇒ nonaktifkan semua opsi kecuali Airplane Mode dan Battery Saver.
Parah!!! 10 Dampak Virus Komputer Yang Wajib Diketahui
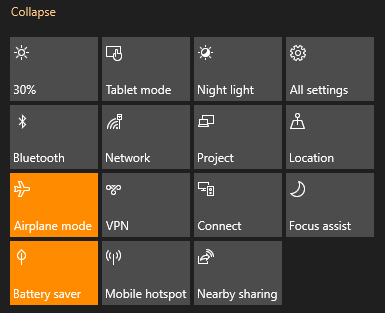
Kalian juga bisa menonaktifkannya melalui Settings
7. Menggunakan Microsoft Edge
Kata siapa menggunakan microsoft edge dapat membuat baterai lebih awet?
Saya mengambil informasi ini langsung dari situs resmi microsoft.
Mereka melakukan tes dan hasil pengujian membuktikan bahwa saat menjelajah dengan Microsoft Edge, baterai akan bertahan 36-53% lebih lama per pengisian daripada menggunakan Chrome, Firefox, atau Opera di Windows 10.
8. Kontrol Aplikasi Latar Belakang
Aplikasi yang berjalan di latar belakang adalah salah satu sumber masalah dan penyebab baterai laptop menjadi boros.
Sebenarnya aplikasi yang berjalan di latar belakang itu tidak terlalu penting keberadaannya, jadi lebih baik nonaktifkan saja.
Tidak perlu khawatir juga ketika kalian melakukannya, asalkan bukan antivirus dan layanan microsoft yang di hentikan.
Dengan cara ini, beban kinerja laptop akan berkurang dan tentu saja daya tahan baterai akan semakin panjang.
Caranya pun sangat mudah, berikut langkah-langkahnya :
- Pertama-tama masuk ke Run dengan menekan tombol Windows + R
- Ketik msconfig lalu enter
- Pada jendela System Configuration, masuk ke tab menu Services
- Klik Hide All Microsoft Services agar layanan microsoft disembunyikan, kemudian klik Disable All untuk menonaktifkan seluruh aplikasi yang berjalan di latar belakang. Dan terakhir klik Ok
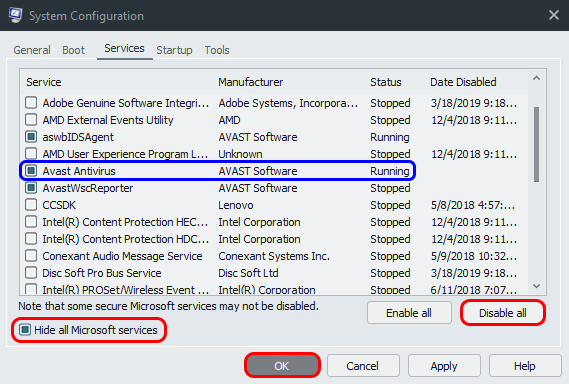
- Bagi kalian yang menginstall antivirus tambahan sebaiknya ceklist kembali agar perlindungan terhadap sistem dapat berjalan sebagaimana mestinya
- Pada gambar diatas, layanan antivirus Avast tetap saya jalankan untuk menghindari hal-hal yang tak diinginkan (lihat yang saya beri lingkaran biru)
Hardisk Bad Sector, Penyebab, Ciri & Perbaikannya
9. Mengurangi Processor State
Processor State pada Power Plan merupakan manajemen penggunaan processor.
Kita bisa mengatur presentase/kekuatan processor pada level tertentu sehingga daya baterai akan lebih terkontrol.
Mengubah Processor State juga akan mempengaruhi kinerja laptop tersebut.
- Untuk mengatur Processor state hampir sama dengan poin nomor 3 diatas, yaitu klik kanan pada ikon baterai yang ada di pojok kanan bawah Taskbar, hanya saja jika diatas memilih Windows Mobility Center, disini kita pilih Power Options
- Nah setelah masuk Power Options, klik Change Plan Settings pada power plan yang sedang aktif

- Selanjutnya pilih Change Advanced Power Settings
- Masuk ke Processor Power Management dan atur Maximum Processor State sesuai dengan kebutuhan
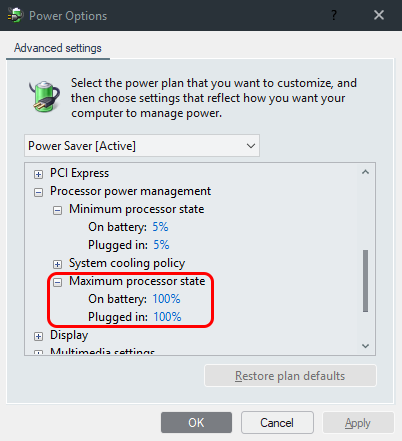
Ketika ingin kinerja lebih baik maka settinglah Maximum Processor State menjadi 100%
Sebaliknya, jika ingin baterai lebih tahan lama maka setting Maximum Processor State menjadi lebih kecil, namun efeknya yaitu kinerja laptop akan semakin lambat
Apa Itu SSD (Solid State Drive), Fungsi, Kelebihan, Kekurangan & Perbedaannya
10. Menghemat Baterai Laptop Dengan Mengatur VGA
Langkah selanjutnya yang dapat kita lakukan adalah mengatur VGA. Karena setiap laptop berbeda-beda, maka disini admin akan ambil secara garis besarnya saja.
Kalian hanya perlu mengatur VGA menjadi Power Saver melalui aplikasi VGA tersebut, jika menggunakan VGA AMD maka kalian harus melakukan pengaturan di AMD Radeon Settings.
Jika kalian masih bingung, masih ada cara alternatif yang jauh lebih mudah, berikut langkah-langkahnya :
- Lakukan seperti pada poin nomor 9 diatas sampai masuk ke pengaturan Power Options, hanya saja jika diatas kita melakukan pengaturan Processor, disini kita akan mengatur VGA
- Cari VGA apa yang ada di laptop kalian, pada umumnya laptop menggunakan Intel sebagai VGA internal. Jadi, masuk ke Intel(R) Graphics Power Plan dan ganti pengaturan menjadi Maximum Battery Life
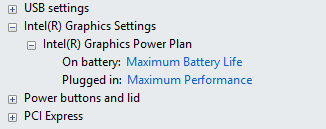
- Langkah selanjutnya yaitu mengatur VGA eksternal/VGA Card (jika ada). VGA yang sering digunakan saat ini adalah Nividia dan AMD, biasanya pengaturan ini ada di paling bawah
- Sebagai contoh disini saya menggunakan AMD, jadi masuk ke AMD Graphics Power Settings dan ubah pengaturan menjadi Maximize Battery Life
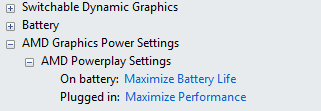
Catatan : Saat ini, VGA Card biasanya hanya tersedia pada laptop kelas menengah, gaming dan khusus editing grafis/video
11. Mengatur Switchable Dynamic Graphics
Duh, dari namanya udah kelihatan ribet, pasti susah nih ngaturnya.
Enggak kok!!!
Untuk mengaturnya hampir sama dengan poin nomor 10 karena poin ini hanya lanjutan saja.
Tapi jangan salah, cara ini sangat ampuh dilakukan untuk menghemat baterai laptop agar tidak cepat habis, terutama saat main game.
- Sama seperti poin diatas, yaitu masuk ke jendela Power Options
- Jika diatas mengatur VGA, disini kita cari Switchable Dynamic Graphics dan ubah menjadi Force Power-Saving Graphics
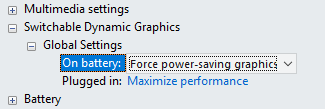
12. Menghemat Baterai Laptop Dengan Menghapus Aplikasi
Akhirnya sampailah pada poin terakhir tentang cara agar baterai laptop awet.
Cara ini justru banyak diabaikan orang-orang, padahal pengaruhnya tidak kalah penting seperti poin diatas.
Kita bisa menghapus aplikasi yang tidak diperlukan di laptop kita, lagian buat apa diinstall kalau nggak dipakai?
Justru hanya akan menyita ruang harddisk dan membuat laptop semakin lemot.
Apa itu Ransomware Wannacry, Efek Dan 7 Cara Mencegahnya
Tips Menghemat Baterai Laptop Tambahan
13. Melakukan Cara Khusus
Seperti yang telah saya jelaskan diatas, semakin berkurang beban kinerja laptop/komputer maka semakin sedikit energi yang digunakan.
Pada artikel sebelumnya tentang cara mempercepat kinerja komputer telah saya jabarkan bagaimana mengatasi komputer dan laptop yang lambat.
Cara ini tentu saja berguna pula untuk mengatasi baterai laptop boros.
14. Jangan Gunakan Sambil Cas
Jangan menggunakan laptop sambil dicas karena dapat menyebabkan kebocoran.
Jika terpaksa dipakai sambil dicas, lebih baik cabut baterai laptop dan lakukan cas saat laptop tidak digunakan.
Berbeda lagi dengan baterai yang tertanam pada laptop, baterai tersebut lebih awet dan tidak terlalu berpengaruh walaupun dipakai sambil dicas.
Kesimpulan Menghemat Baterai Laptop
Seluruh cara diatas sudah terbukti ampuh membuat baterai laptop windows 10 agar tidak cepat habis untuk merk laptop apapun, entah itu asus, lenovo, acer, toshiba, hp, dan lain-lain.
Setelah saya buktikan, dari yang biasanya baterai habis dalam waktu 30-45 menit sekarang menjadi 4 jam dengan pemakaian yang normal.
Berbeda jauh kan?
Padahal laptop saya termasuk boros loh, tapi dengan trik ini laptop saya bisa bertahan hingga 4 jam dan bisa menggunakan wallpaper bergerak supaya terlihat lebih indah.
Nah bagi kalian yang masih menggunakan Windows 7 atau 8 silahkan menyesuaikan ya.
Cara Membuat Password Folder Pakai Notepad, Simpel!!!
Penutup
Demikianlah artikel tentang cara mengatasi baterai laptop cepat habis.
Semoga bermanfaat dan sampai jumpa lagi di lain artikel. Salam hangat, Raja Tips.



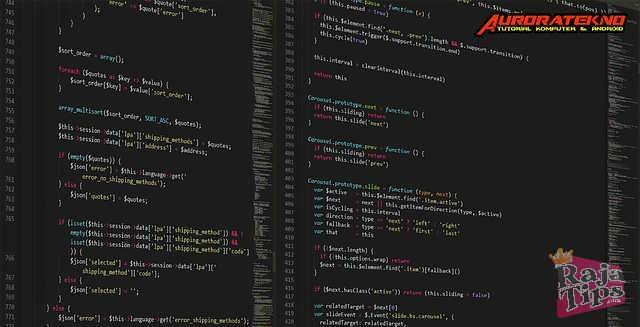



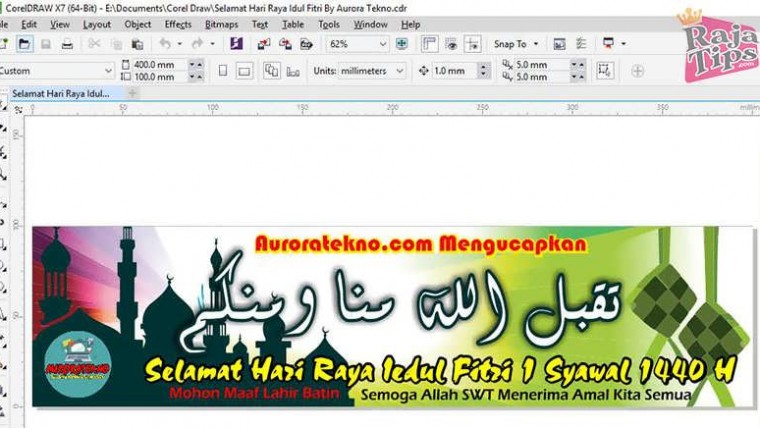
Tips Belanja Online Agar Tidak Tertipu & Kualitas Bagus
Cara Membuat Password Folder Pakai Notepad, Simpel!!!
Cara Pasang Wallpaper Windows 10 Bergerak, Gampang!!!
Arti Sad Boy & Sad Girl, Bahasa Gaul Yang Viral