RajaTips.com ~ Mengatasi Dokumen Error We couldn’t open that file. Rename the file to use a shorter name… – Microsoft adalah perusahaan paling sukses diantara perusahaan lain dalam bidangnya, salah satunya dalam program pengolah dokumen.
Ketika kita membuat dokumen, microsoft telah menyediakan fitur-fitur yang sangat lengkap. Saking lengkapnya kadang orang-orang tidak tahu fungsi dari semua fitur-fitur yang ada…
Microsoft telah melakukan update programnya secara berkala, dan microsoft office terbaru saat ini adalah Microsoft Office 2016. Terlepas dari itu semua, microsoft telah mengatasi error-error yang ada.
Misalnya tidak kompatibelnya antara Microsoft Office yang dulu dengan yang sekarang atau bahkan dokumen tidak bisa dibuka sama sekali, namun tetap saja saat ini masih ada error yang terjadi dan salah satunya adalah error yang akan saya bahas pada artikel kali ini.
Berikut cara mengatasi dokumen yang tidak bisa dibuka dan muncul pesan error “We couldn’t open that file. Rename the file to use a shorter name or copy it into different folder with a shorter path“.

Sebenarnya error yang satu ini bukanlah error yang rumit atau apapun, error ini sangat mudah untuk dicari solusinya.
Mau tahu? Nih saya kasih tahu bulat.. Hehehe…
Jika kalian mahir bahasa inggris pastinya sudah paham apa pesan yang disampaikan oleh error tersebut.
Dalam pesan tersebut kita disuruh mengganti nama file atau memindah dokumen tersebut karena path yang terlalu panjang dan akhinya microsoft office tidak dapat membukanya.
Parah!!! 10 Dampak Virus Komputer Yang Wajib Diketahui
Path apa si maksudnya?
Path ini mengacu pada deskripsi lengkap dimana letak dokumen tersebut. Lihat kotak merah pada gambar dibawah ini.
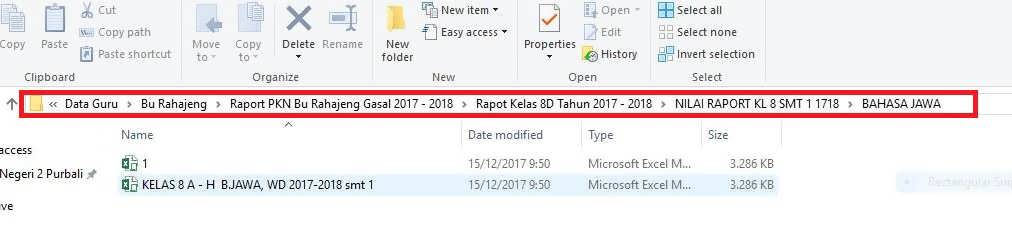
Nah bisa dilihat kan dari path aja udah panjang kan? Maka program microsoft office tidak dapat membuka dokumen tersebut.
Mungkin ada beberapa orang yang mencoba membuka file tersebut dengan cara Open File melalui program microsoft office langsung tapi hal itu sia-sia saja dan pasti muncul error seperti ini.

Cara Mengatasinya
1. Ganti Nama File
Ganti nama file/dokumen anda menjadi lebih singkat, jangan terlalu panjang. Disini saya rename/ganti nama file yang namanya panjang menjadi angka 1, setelah itu cobalah buka kembali dokumennya.
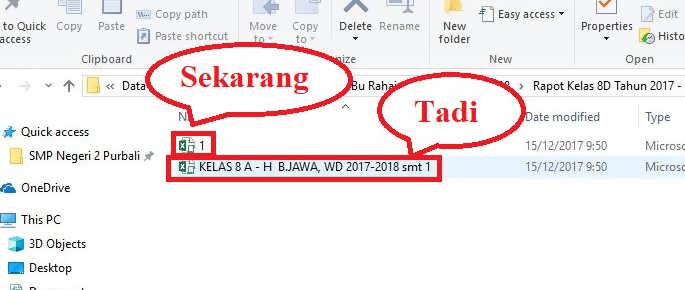
2. Copy/Cut File
Kedua, coba salin atau pindah dokumen anda ke luar folder. Kalian boleh copy paste ke desktop, ke documents, atau downloads.
Intinya jangan terlalu banyak masuk folder karena path yang terlalu panjang menyebabkan dokumen tidak bisa dibuka oleh program microsoft office
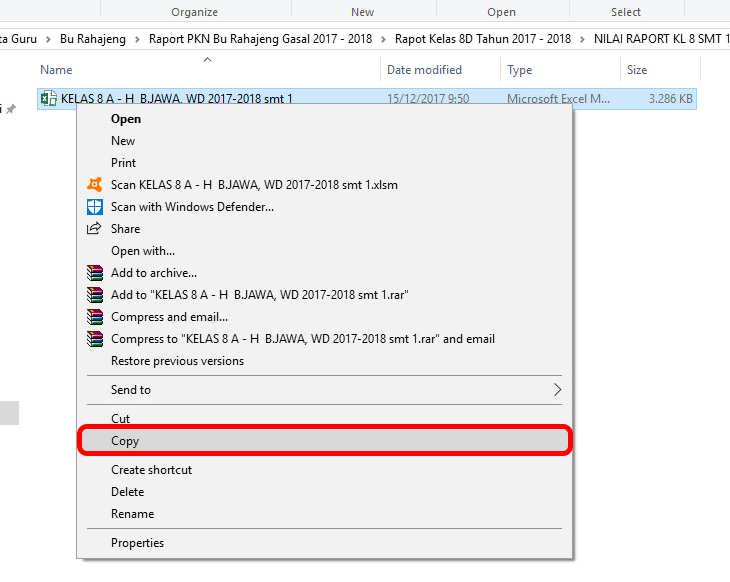
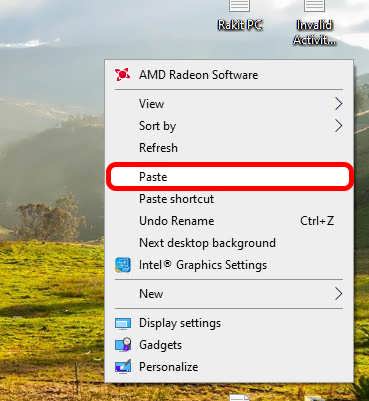
Setelah itu cobalah buka dokumen anda.
3. Install Ulang Aplikasi
Jika salah satu cara diatas tidak membuahkan hasil, silahkan kombinasikan kedua cara tersebut. Bila masih saja tidak bisa maka anda perlu menginstall lagi Microsoft Office-nya.
Tahukah Anda Apa Arti Dibalik Tombol Accept?
Itulah cara mengatasi file yang tidak bisa dibuka dan muncul error “We couldn’t open that file. Rename the file to use a shorter name or copy it into different folder with a shorter path“.
Selain itu ada beberapa error yang sering terjadi, di bawah ini ada lagi jenis error yang sering terjadi di Ms. Word, silahkan baca artikel selengkapnya tentang :
Mengatasi File Ms Word Yang Tidak Bisa Dibuka We’re Sorry. We can’t open document because we found a problem with its contents
Untuk permasalahan yang lain, admin juga akan coba mencari tahu dan mencari solusinya juga.
Jika kalian mempunyai masalah yang berbeda dari hal diatas jangan sungkan untuk memberi tahu di kolom komentar ya.
Demikianlah yang dapat admin bagikan kali ini, semoga bermanfaat dan bisa membantu permasalahan teman-teman semua.


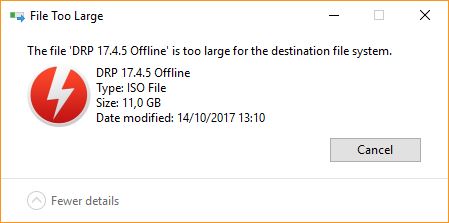
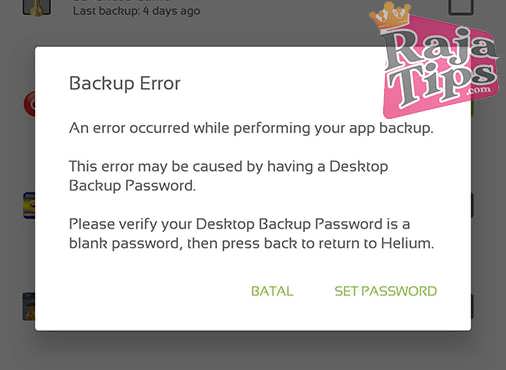
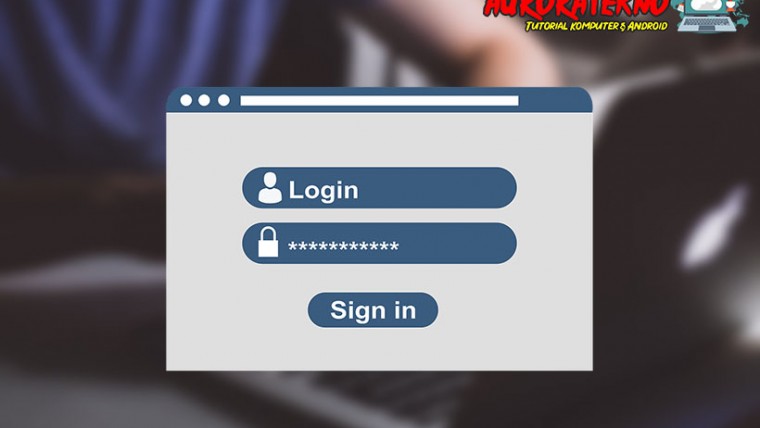



2 Replies to Mengatasi File Error We couldn’t open that file. Rename the file to use…
Kak, saya mau nanya. Kendala saya couldn’t find blabalaba nahh tapi kendala saya sedikit berbeda. File yang saya ingin buka tidak ada dimana pun terkecuali di list workbooks saja di dalam Microsoft Excel. Jadi saya tidak dapat rename ataupun meng copy file tersebut karna file benar-benar tidak ditemukan padahal tidak pernah di pindahkan dari folder document, di rename, apalagi sampai di delete. Terimakasih kak sebelumnya
1. Dokumen masih bisa terbuka atau nggak? Kalau masih bisa, ada langkah2 yg harus dilakukan
2. Tapi kalau keterangan yg muncul “Is it possible it was moved, renamed or deleted?” berarti file hilang. Untuk mengatasinya kita punya 2 solusi :
– Cek tempat asal dokumen di simpan, biasanya di C:/Documents
– Melakukan cara : https://rajatips.com/cara-mengembalikan-file-yang-terhapus-permanen/ (untuk mengembalikan file terhapus)
15 Cara Mempercepat Laptop & PC Paling Ampuh 7x Lipat
Tips Agar Komputer Terhindar Dari Virus Jarang Diketahui
Bukan Hoax!!! Inilah Cara Mempercepat Copy File
14 Cara Menghemat Baterai Laptop Windows 10 Terbukti