RajaTips.com ~ Saat mengerjakan laporan, makalah, skripsi, TA atau tesis, kadang kita bingung bagaimana cara membuat nomor halaman yang berbeda di Microsoft Word.
Sebelum masuk ke BAB pertama, biasanya halaman sebelumnya (daftar isi, kata pengantar, halaman sampul) harus diawali dengan angka romawi (i,ii,iii).
Namun saat itu diterapkan, akan berpengaruh terhadap semua halaman yang ada.
Jadi, yang harusnya dimulai dari angka 1 malah ikutan jadi romawi.
Cara Membuat Nomor Halaman Berbeda Di Word
Untuk mengatasi hal semacam itu, sebenarnya kita punya 3 pilihan.
Terserah mau pakai yang mana. Yang jelas selama itu tidak melanggar aturan pembuatan laporan, skripsi/tesis dan lebih mudah untuk dilakukan, maka silahkan pilih metode tersebut.
Saya juga akan menyertakan video tutorial dibawah jika kalian bingung dengan instruksi dalam bentuk tulisan.
Berikut 3 solusi jika nomor di halaman Microsoft Word harus berbeda (ada angka dan ada romawi) :
1. Memisahkan Dokumen Per Folder
Jika kalian tidak suka ribet dan pengin serba mudah, mungkin metode yang pertama ini akan lebih cocok.
Sebab, kita hanya perlu memisahkan dokumen berdasarkan sub BAB.
Jadi misalnya laporan saya terdiri dari :
- Halaman Depan (Logo, Sampul, Judul, Kata Pengantar Dll)
- BAB I Pendahuluan
- BAB II Tinjauan Pustaka
- BAB III Tinjauan Umum
- BAB IV Pembahasan
- BAB V Penutup
- Daftar Pustaka
Maka yang harus kita lakukan adalah membuat foldernya masing-masing, begini contohnya :
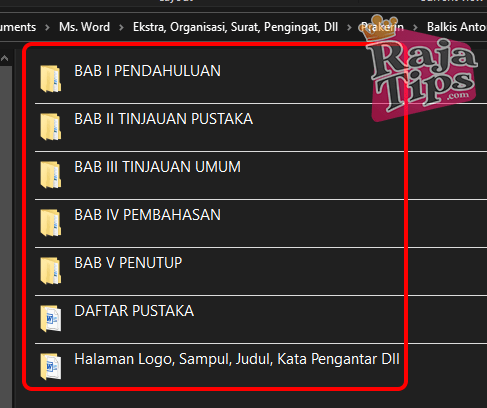
Kemudian buatlah laporan per-BAB (secara terpisah) dan masukkan ke dalam tiap folder tersebut.
Jadi antara BAB 1 dan BAB 2 itu nggak digabung, begitupun antara BAB 1 dengan halaman depan juga tidak digabung, dan seterusnya.
Nanti hasil print out baru digabung jadi satu.
Bahkan jika instansi anda menuntut banyak aturan, seperti yang saya alami dulu, yakni awal BAB 1 nomor halamannya harus di bawah, tapi isi BAB 1 harus di pojok kanan atas.
Jika begini, maka antara isi dan awalan BAB juga harus dipisah.
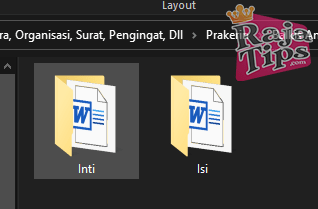
Dengan melakukan metode ini, pengaturan yang kita lakukan di BAB 1 (misalnya) tidak akan mempengaruhi BAB 2 karena sudah beda dokumen.
Untuk menambahkan nomor halaman di Microsoft Word, ikuti langkah berikut :
- Masuk ke tab menu Insert ⇒ Page Number ⇒ Pilih letaknya dimana, apakah diatas halaman (Top Of Page) atau bawah kertas (Bottom Of Page) ⇒ Lalu pilih model/desain/letak nomor halamannya
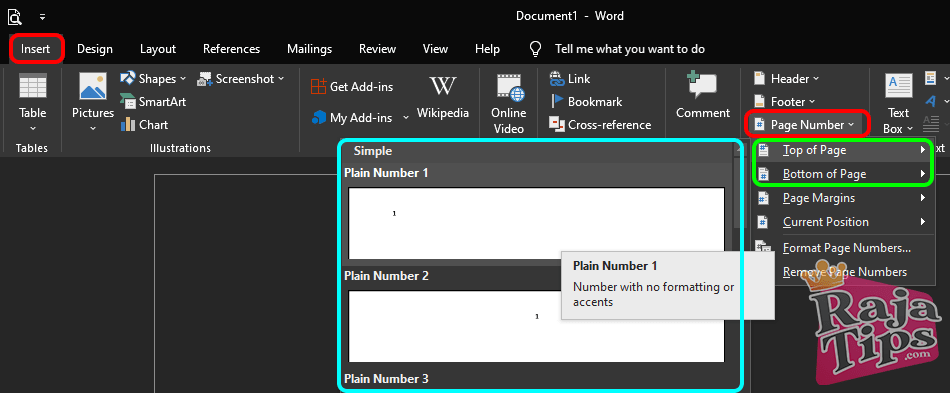
- Jika ingin memulai dari nomor tertentu sesuai kehendak kita, atau ingin nomor halamannya bukan angka (1,2,3) tapi huruf (a,b,c), maka caranya mirip seperti diatas. Yaitu masuk ke menu Insert ⇒ Page Number ⇒ tapi kali ini kita pilih Format Page Number
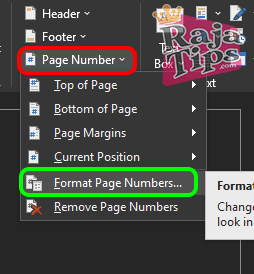
- Ganti Number Format sesuai kebutuhan kalian, dan klik pada opsi Start At untuk mengatur mulai dari nomor berapa awal penomoran-nya
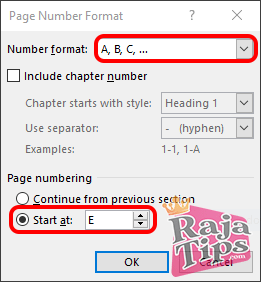
2. Menggabungkan Dokumen
Mungkin ada beberapa instansi (sekolah, kantor, kampus) yang melarang pemisahan dokumen seperti diatas, makanya saya membuat metode yang kedua dan ketiga.
Untuk metode yang kedua masih nyambung dengan diatas, yakni menggabungkan seluruh dokumen tersebut menjadi satu.
Tapi untuk melakukan penggabungan, pastikan kalian sudah tidak merevisi laporan, makalah/skripsinya, atau dalam kata lain sudah final dan siap print.
Berikut langkah-langkahnya :
- Convert masing-masing dokumen Word ke PDF terlebih dahulu
- Gabungkan semua file PDF yang telah di convert tersebut ke alat penggabungan SmallPDF dengan cara drag and drop file-nya
- Pilih Gabungkan File dan klik Pilih Opsi
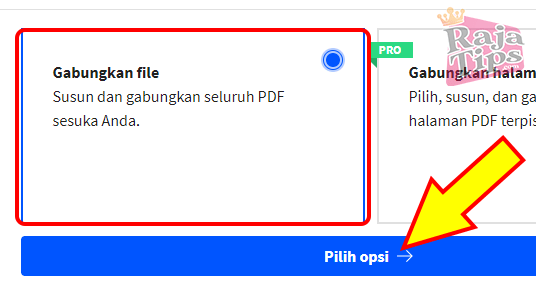
- Klik Gabungkan PDF
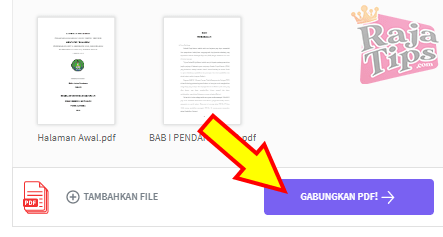
- Jangan di download terlebih dahulu, kita pilih menu PDF Ke Word untuk mengembalikan dokumen seperti semula (dalam bentuk Ms Word)
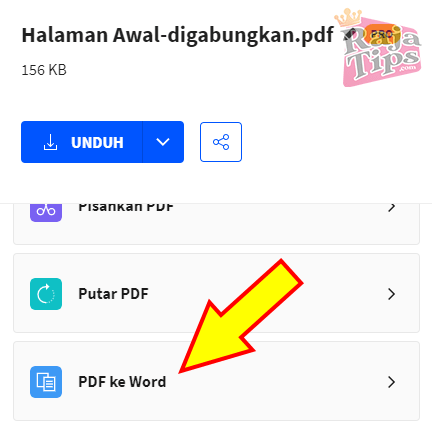
- Pilih Konversikan Ke Word dan klik Pilih Opsi
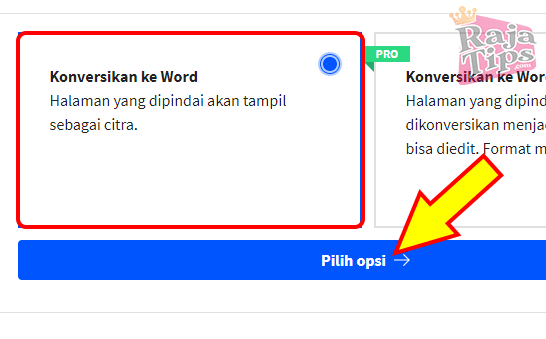
- Terakhir, klik Unduh dan cek dokumen yang telah digabungkan tersebut
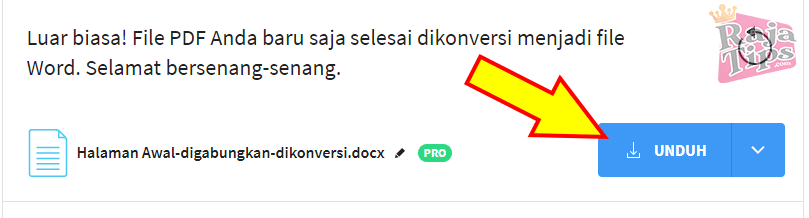
7 Cara Mengetahui Copy Paste Di Word Terbukti 100% Ampuh
3. Membuat Nomor Halaman Berbeda Dengan Break Page
Tapi buat kalian yang bener-bener penasaran untuk tetap berada 1 dokumen saja dan ingin lebih perfeksionis, saya pun masih punya solusi yang ke-3.
Sebelum melakukan langkah-langkahnya, pastikan belum ada penomoran yang dibuat sama sekali.
Saya anggap kalian sudah selesai mengerjakan laporan, skripsi, tesis/makalahnya, tinggal memberi nomornya saja.
Belum selesai juga nggak apa-apa sih, asal kalian nggak ribet.
Berikut alternatif cara memberi nomor halaman yang berbeda di Microsoft Word :
- Buatlah penomoran halaman seperti biasa untuk awalan. Misal dokumen saya ada 5 halaman [kata pengantar (1), daftar isi (2) dan BAB 1 (3,4,5)], nah untuk kata pengantar & daftar isi saya ingin nomor halamannya adalah i dan ii, sedangkan BAB 1 adalah no 1,2 dan 3
- Maka kita buat penomoran untuk kata pengantar dan daftar isinya dulu (lihat langkah-langkahnya pada no 1 diatas). Nah untuk BAB 1 kita urus nanti, biarkan apa adanya dulu
- Jika sudah, sekarang kita menuju ke halaman dimana BAB 1 dimulai (pergantian nomor halaman)
- Nah disitu kan otomatis nomor halamannya masih ngikut yang diatas (halaman ke-iii), nah sekarang kita ubah agar mulai lagi dari angka 1 (format dan letak yang berbeda)
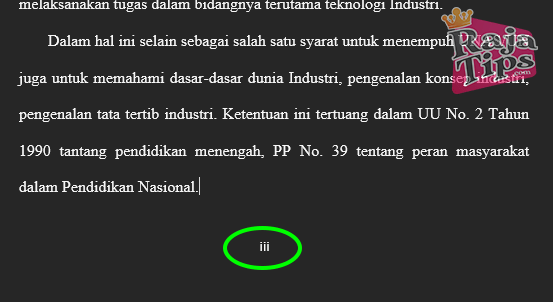
- Pertama klik dulu pada halaman yang akan dimulai penomoran baru. Taruh kursornya di sebelum awal tulisan, jangan di tengah-tengah ntar malah kepotong 🤣
- Masuk ke tab menu Layout ⇒ Breaks ⇒ Next Page
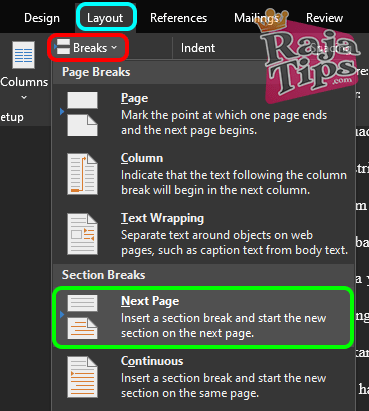
- Klik 2x pada bawah atau atas halaman BAB 1 tersebut (halaman yang akan dibuat penomoran berbeda) sampai muncul menu yang baru, yaitu Design

- Masuk ke tab menu Design tersebut, lalu nonaktifkan opsi Link To Previous
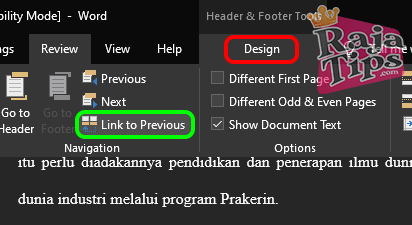
- Masih di tab Design, sekarang kalian klik menu Page Number dan pilih mana jenis & letak penomoran yang kaliah butuhkan (cek langkah-langkahnya di no 1), pilih juga format yang berbeda untuk membuktikan (misal yang tadinya 1,2,3 jadi a,b,c)
- Dan selamat, kini halaman Word sudah berbeda format-nya 😃
Video Tutorial
Jika masih bingung, silahkan lihat video panduan berikut ini untuk lebih jelasnya :
Nah sob, itu dia cara membuat penomoran berbeda di Microsoft Office Word yang simpel dan mudah diterapkan, semoga membantu.

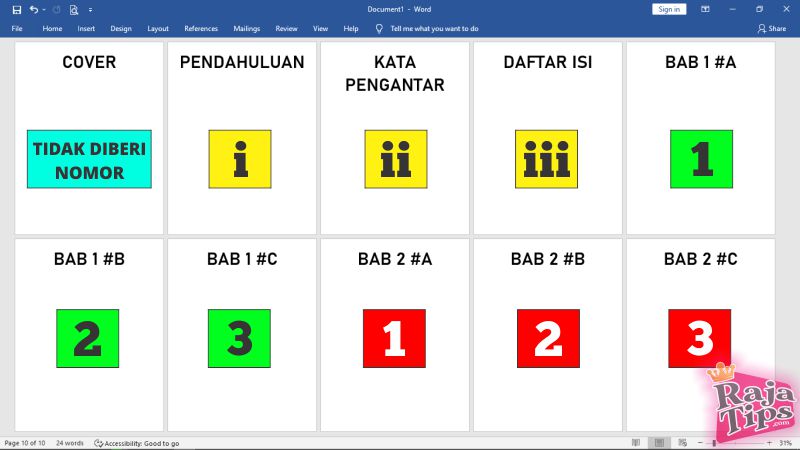





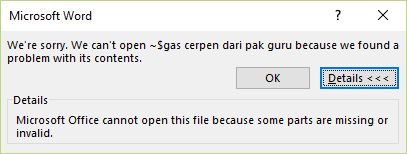
424 Livery Bussid HD, SHD, XHD, SDD & SSHD Jernih
90% Flashdisk Rusak Berhasil Diperbaiki Dengan Jurus Ini
8 Cara Ampuh Agar Kamera Jernih Seperti Baru
The Disk Is Write Protected? Pakai 9 Jurus Ampuh Ini