RajaTips.com ~ Maybe you’re someone like me, who’s confused by the missing guide lines (assistive line) when cropping a video in Adobe Premiere Pro.
I have known Adobe Premiere for a long time, but I have only been using this software for about 2 years (as I write this).
In practice, I haven’t delved too deeply into video editing, so I’ve been learning Adobe Premiere little by little.
Until finally, I encountered a problem that could be considered trivial, which is the guide lines (the black lines that appear to match the duration when cutting videos in Adobe Premiere) suddenly disappeared.
These lines are useful for matching the duration of the video with the layer above it, or for merging 2 videos so that they merge without one being cut off.
How can I explain those lines using words?
It’s complicated. In essence, the black lines are like the ones in the picture below:
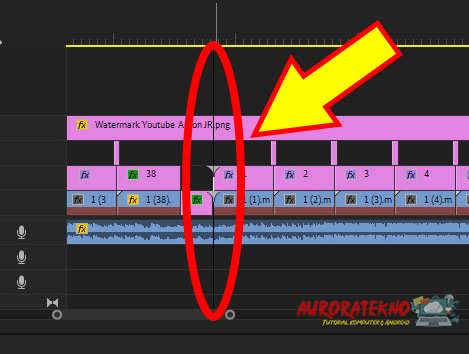
That made me a little confused because those lines are very helpful, especially when we’re playing frame by frame, which needs to be accurate with other videos.
And the worst part is, when I searched for tutorials on YouTube, blogs, and foreign websites, none of them discussed it (maybe because of the wrong search keywords).
At first, I thought this problem arose because there were already too many objects (videos, transitions, text, etc.) that I had put into the project (the video was already too complex), but it turned out not to be the case.
So what’s the issue? Is it complicated to fix?
So, I deliberately shared the story above so that you can also feel the curiosity I experienced. 😂
Now that you’re curious, let’s uncover the solution.
How to Bring Back the Adobe Premiere Pro Guide Lines (Assistive Line)
Long story short, I found 2 solutions that can be done. I am willing to share the solutions with you even though I searched until I was confused myself 😊.
Here we go…
1. Create a New Sequence
To be honest, I only tried this first solution myself and only based on estimations.
The way is to create a new sequence, then put all the projects being worked on into the new sequence.
If it still doesn’t appear, we can close the project we are working on and then close the Adobe Premiere software.
Then reopen Adobe Premiere and create a new project, then load the old project and copy everything to the new project.
How about that? Complicated, isn’t it?
Why aren’t there any tutorial images, making it confusing?
Don’t worry guys, I’m sure if you know the second way, you won’t use the first way. 😂
2. Activate the Magnet / Snap Icon (S)
I’m embarrassed to admit it, but I was confused by that thing before just because I didn’t activate this magnet icon. 🤣
The magnet/snap icon (similar to the letter n) in Adobe Premiere Pro is useful for helping to align or match the files we are editing to be precise, neat, and not cut off any duration of the video/audio/text/other objects.
Moreover, when we want to cut video/audio/objects, this snap line will appear so that the duration of one object with another object above/below it becomes the same.
So, the solution is simply to press (activate) the magnet (snap) icon shaped like the letter n so that the black guide lines reappear.
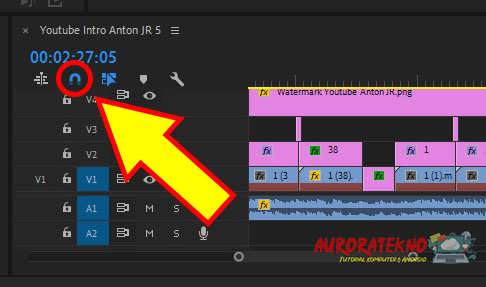
You can also press the “s” button on the keyboard to activate / deactivate it.
Usually, this icon suddenly becomes inactive because we accidentally press the “ctrl+s” button when saving the project, but the “ctrl” button is not pressed, so only the letter “s” is pressed, which causes this feature to be disabled.
Conclusion & Advice
My advice, if you want to ask about Adobe Premiere, feel free to join the Facebook group, there we can ask things that are difficult to find on Google/YouTube.
Because I admit, sometimes the smarter people are in certain FB groups/communities, not YouTubers or bloggers like me.
Well, that’s subjective though, not the same. 😁
And in conclusion, knowledge is vast, keep seeking knowledge and never get tired. Because with knowledge, we can elevate ourselves higher than others.
So for those of you who are looking for technology knowledge, tips, and tricks, you can visit this blog or drop by my new technology-specific channel.
Closing Words
Alright, that’s the article on how to deal with the disappearance of guide lines when cutting videos in Adobe Premiere, hope it helps.

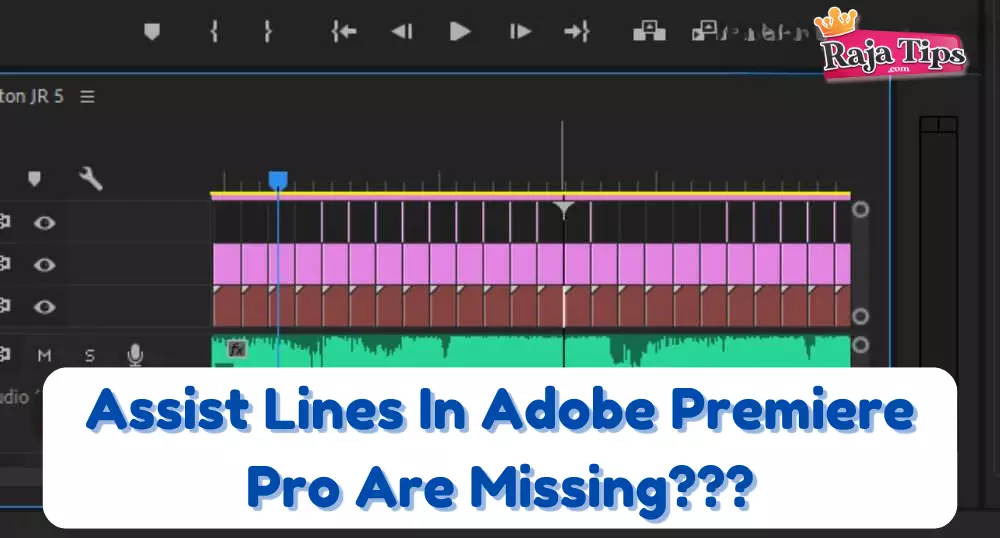
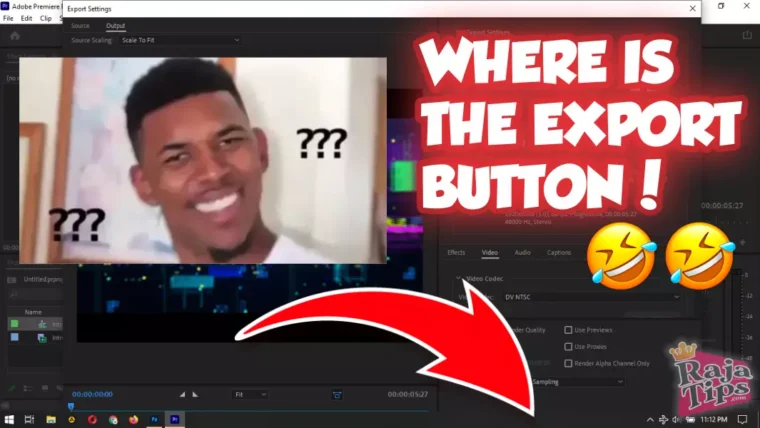





43 Pro Midjourney Prompts: Uncover the Secret to Creativity!
Script : Definition, Types, Examples & How to Create Them
7 Steps How To Buy Bitcoin on eToro – Act Fast!
49 Stunning Leonardo AI Prompts That Will Blow Your Mind