RajaTips.com ~ Menghilangkan Test Mode Windows 10 – Pernahkah kalian melihat tulisan di pojok kanan bawah layar seperti dibawah ini?
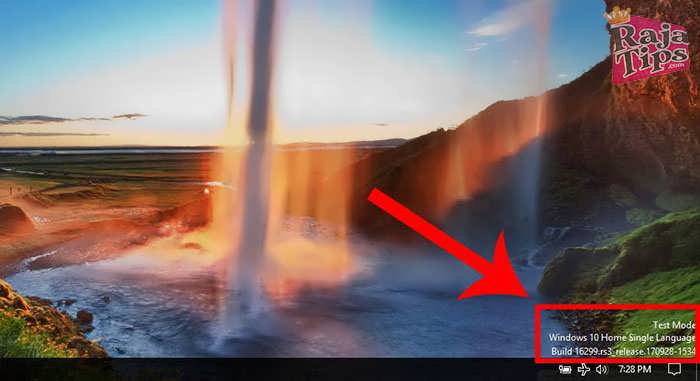
Jika demikian, maka sangat tepat jika kalian membuka blog ini, pada kesempatan ini saya akan menjelaskan bagaimana cara menghilangkan watermark/tulisan test mode yang ada di pojok kanan bawah tersebut.
Kadang, tulisan sekecil ini juga bisa mengganggu juga ya, hehe…
Penyebab munculnya watermark ini karena kita sengaja atau tidak sengaja mengaktifkan test mode pada Windows 10.
Test mode pada windows 10 ini dapat dinonaktifkan dengan sangat mudah menggunakan bcdedit.exe yang dijalankan melalui suatu perintah pada command prompt.
Fungsi Test Mode Windows 10
Test mode yang tersedia pada windows 10 merupakan sebuah fitur tersemat untuk menginstall driver yang belum/tidak resmi menurut perusahaan pembuat OS tersebut.
Fitur ini akan sangat berguna ketika kita ingin menginstall beberapa driver di windows 10.
Oke, lanjut ke solusi bagaimana cara menghilangkan/menonaktifkan serta cara untuk mengaktifkan kembali test mode pada windows 10.
Simak caranya berikut ini :
Cara Menghilangkan Test Mode Windows 10
Berikut cara menonaktifkan test mode pada windows 10 :
- Buka jendela command prompt dengan cara klik start dan ketik “cmd” tanpa tanda petik lalu jalankan menggunakan Run As Administrator
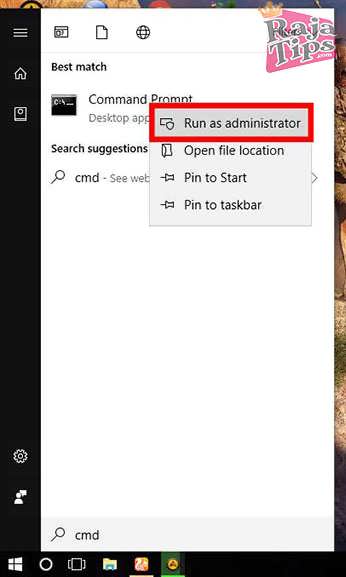
- Setelah jendela command prompt terbuka, ketik “Bcdedit.exe -set TESTSIGNING OFF” tanpa tanda petik lalu Enter. Lalu akan ada keterangan “The Operation Completed Sucessfully“
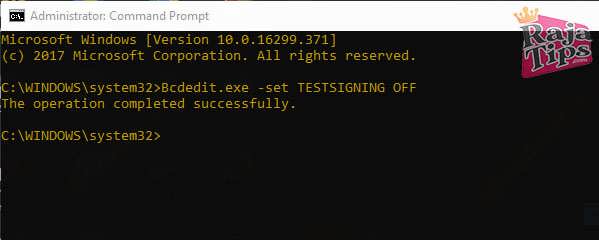
- Setelah itu restart komputer kalian, barulah watermark tersebut akan hilang
Jika mengalami kegagalan pada saat menggunakan perintah diatas, maka ketikkan perintah ini terlebih dahulu “Bcdedit.exe -set loadoptions ENABLE_INTEGRITY_CHECKS”, tetap ditulis tanpa menggunakan tanda petik. Dan barulah ketikkan perintah “Bcdedit.exe -set TESTSIGNING OFF“
Cara Mengaktifkannya Kembali
Jika sewaktu-waktu dibutuhkan, ikuti langkah-langkah untuk mengaktifkannya lagi :
- Cara mengaktifkannya hampir sama, kalian tinggal pakai perintah untuk menonaktifkan tadi, namun OFF-nya diganti ON, sehingga menjadi “Bcdedit.exe -set TESTSIGNING ON“. Selanjutnya cek status sukses tidaknya perintah tersebut, jika sukses maka tinggal restart komputer masing-masing dan lihat perubahannya
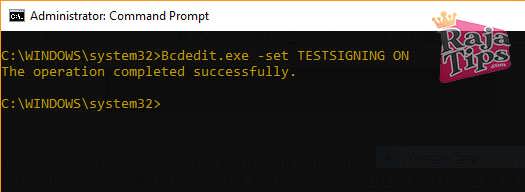
Demikanlah sekilas artikel yang dapat saya tuliskan, kurang lebihnya saya mohon maaf.

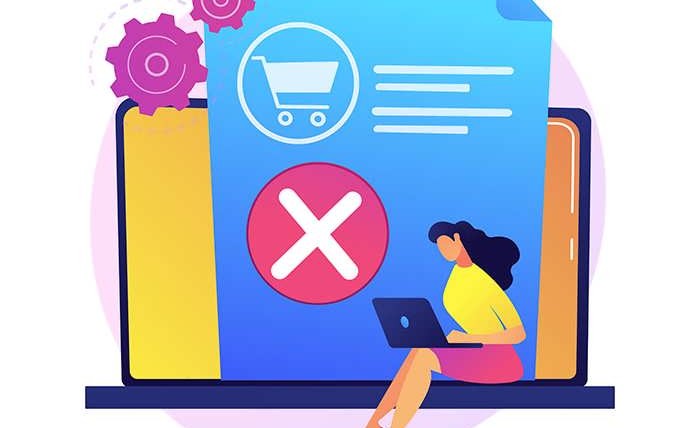
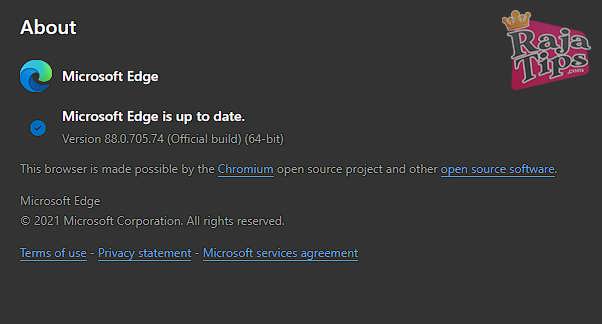



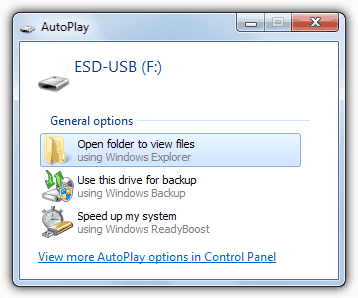
15 Cara Mempercepat Laptop & PC Paling Ampuh 7x Lipat
Tips Agar Komputer Terhindar Dari Virus Jarang Diketahui
Bukan Hoax!!! Inilah Cara Mempercepat Copy File
14 Cara Menghemat Baterai Laptop Windows 10 Terbukti