RajaTips.com ~ Banyak masalah ketika ingin merekam suara di laptop, salah satunya adalah suara yang kurang jernih & terlalu kecil. Lalu bagaimana settingan microphone di Windows 10 yang optimal?
Berikut apa saja hal yang perlu diperhatikan agar rekaman suara di laptop Windows 10 menjadi jernih, lebih keras dan tidak ada noise.
1. Jangan Pakai Mic Laptop
Pertama, pastikan microphone yang anda gunakan bukanlah dari laptop langsung.
Kenapa?
Karena mic laptop biasanya berdekatan dengan kipas sehingga suara yang dihasilkan tidak mungkin bagus, kecuali dipoles dulu. Tapi ribet, buang-buang waktu.
Selain itu, kadang mic laptop susah terdeteksi. Kadang jadi, kadang tidak.
Jadi, saya sarankan anda memasang mic eksternal. Beli saja headset 50 ribuan (atau bawaan HP), itu sudah cukup untuk menghasilkan suara yang jernih dan lantang.
Nah disini biasanya kita butuh alat tambahan berupa Audio Splitter / Sound Card Adapter / Port Audio Jack agar mic bisa digunakan di laptop yang belum support.
Saya tidak akan membahas lebih lanjut cara mengkoneksikan mic ke laptop, karena anda yang mampir kesini pasti sudah bisa memasang, hanya saja mungkin masih bingung settingan terbaiknya.
2. Setting Microphone Laptop
Setelah memastikan bahwa alat perekam suara anda sudah cukup mumpuni, sekarang kita perlu mengatur/setting microphone di Windows 10 agar lebih optimal.
Berikut langkah-langkahnya :
- Buka Setting dengan menekan tombol kombinasi Windows + I ⇒pilih System ⇒ Sound ⇒ lihat sebelah kanan dan klik Sound Control Panel
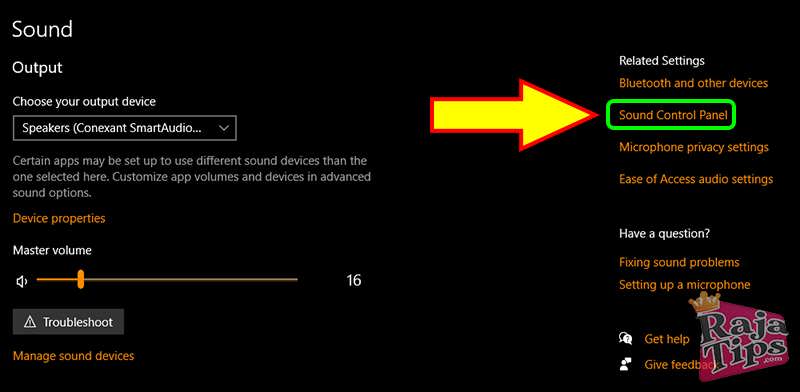
- Masuk ke tab menu Recording, kemudian klik kanan pada alat perekam yang aktif dan pilih Properties
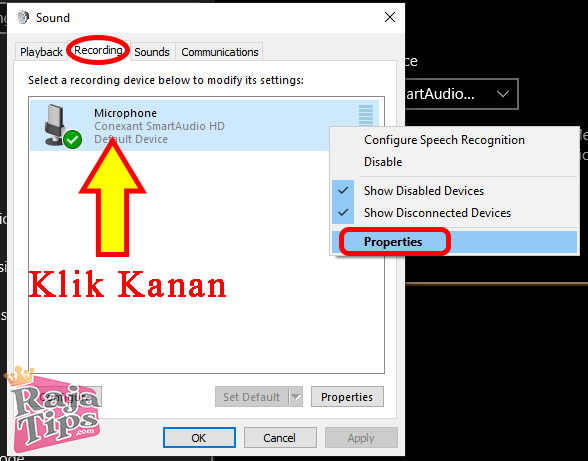
- Masuk ke tab Levels dan aturlah Microphone menjadi 35 dan Microphone Boost menjadi 0.0 dB
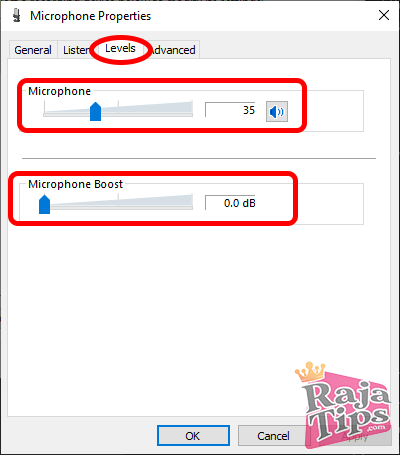
Loh kok kecil amat?
Yes!!! Kita sengaja mengecilkan angkanya agar tidak ada noise. Angka ini bisa disesuaikan lagi tergantung kemampuan microphone masing-masing. Jika mic kalian bagus, seharusnya bisa dinaikkan lagi. Tapi kalau pakai headset 50 ribuan lebih baik segitu
Jika anda mengikuti settingan sama persis dengan yang saya contohkan, maka wajib mengikuti tutorial ini sampai habis karena ada hal yang harus kita lakukan selanjutnya
- Oke, selanjutnya masuk ke tab menu Advanced ⇒ ganti Default Format menjadi 2 Channel, 24 Bit, 48000 Hz (Studio Quality) atau 2 Channel, 24 Bit, 44100 Hz (Studio Quality). Kemudian hilangkan ceklist Enable Audio Enhancements dan terakhir klik Apply lalu Ok
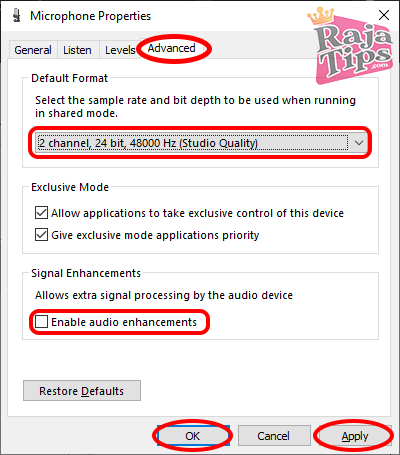
3. Software Perekam Suara
Biasanya orang akan menggunakan Bandicam agar video+suara bisa direkam secara bersamaan.
Meskipun lebih praktis, namun jangan harap hasilnya bisa maksimal. Jika ingin maksimal ya harus berkorban sedikit waktu.
Untuk saat ini, Bandicam belum punya fitur audio enhancements yang bisa dikatakan bagus, karena fokusnya memang merekam sebuah video (visual).
Saya pun sudah melakukan berbagai settingan, namun karena software-nya yang kurang bagus dalam menangani suara, maka tetap saja hasilnya jelek (menghasilkan gema).
Cara Merekam Layar Laptop Tanpa Mengurangi FPS
Sebagai solusinya, kita bisa menggunakan software perekam audio khusus (terpisah).
Sejauh yang saya coba, aplikasi terbaik adalah software perekam buatan Microsoft, kita bisa menemukannya di Microsoft Store.
Jadi, setiap kali merekam saya akan menggunakan 2 software sekaligus (Bandicam untuk video dan Microsoft Voice Recorder untuk suara).
Agar software ini tidak mengganggu perekaman (tersembunyi), saya akan memanfaatkan Desktop 1, 2 dan 3 pada Windows 10 dan mengatur shortcutnya.
Jadi, cukup dengan menekan shortcut keyboard, maka proses perekaman akan berjalan tanpa mengganggu layar utama yang sedang digunakan untuk menjelaskan tutorial.
Meskipun kita harus kerja 2x untuk menggabungkan dan mencocokkan lagi suara dengan videonya, tapi ini lebih bagus.
Jika kalian punya software rekomendasi lain yang juga worth it, jangan sungkan untuk berbagi di komentar ya.
Cara Menampilkan Lirik Lagu Di PC Secara Otomatis
4. Editing
Nah inilah inti dari semuanya, yaitu proses mengedit.
Editing yang saya maksud disini tidak rumit sama sekali, hanya set angka lalu beres deh.
Kebetulan saya menggunakan software Adobe Premiere Pro untuk mengedit video, jadi pengaturan audio/suara pun saya lakukan disini.
Bagi anda yang belum paham Adobe Premiere Pro, silahkan pelajari terlebih dahulu atau nanti saya tuliskan solusi alternatifnya
Untuk bisa menghasilkan suara yang bagus, jernih dan lantang kita harus melakukannya di editing, bukan settingan microphone yang ditinggikan.
Jika settingan yang ditinggikan, maka noise akan semakin jelas dan pastinya bakal mengganggu.
Berbeda dengan melakukannya pada proses editing, dimana kita tinggal mengeraskan suaranya saja. Karena dari asalnya sudah bagus, maka dikeraskan pun tetap bagus (tidak bergema ataupun menghasilkan noise).
Nah sekarang gimana caranya mengatur suara di Adobe Premiere Pro agar jernih? Berikut langkah-langkahnya :
- Masukkan project video & suara ke timeline, lalu perbesar kolom audio agar spektrum audio bisa terlihat dengan jelas
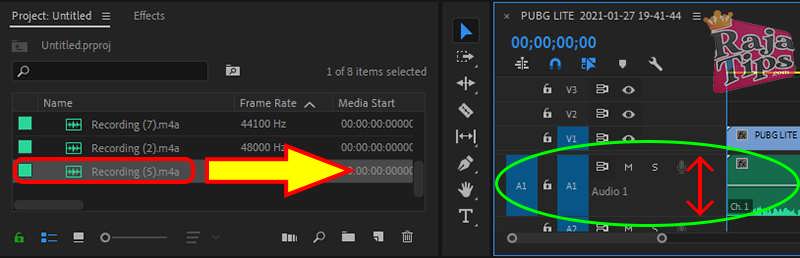
- Klik kanan pada project audio dan pilih Audio Gain
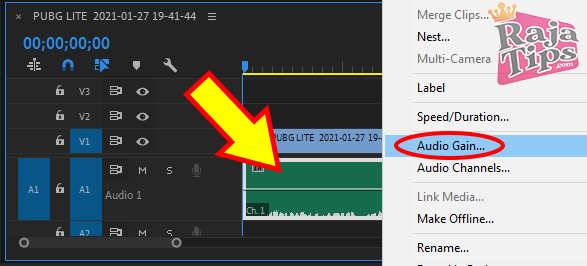
- Klik pada opsi Set Gain To dan ubah menjadi angka terbaik sesuai kondisi suara anda
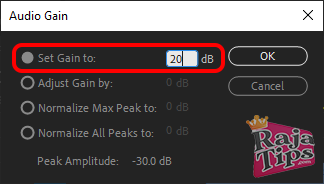
Cara mengetahui angka terbaik gimana?
Cukup dengan melihat hasil di spektrum audio-nya kok. Suara terbaik ada di kisaran 80-95% dari batas atas. Jika angka yang kalian masukan masih jauh dari batas, kalian bisa naikkan lagi. Tapi jika ada bagian yang melebihi batas, maka turunkan levelnya
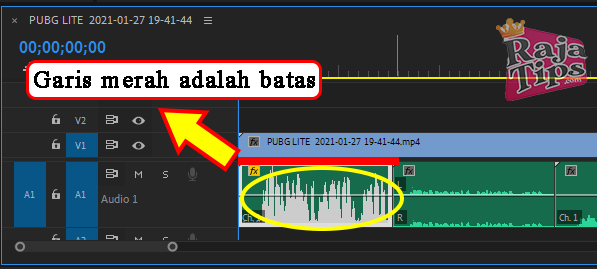
Kita juga bisa mengatur tinggi rendahnya suara pada Effect Controls, tapi biasanya ini saya gunakan untuk mengatur musik pengiring saja (bukan suara utama)
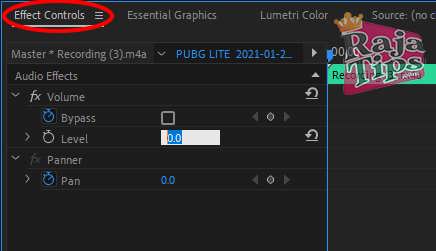
Contoh/Hasil Video
Mungkin kalian penasaran bagaimana hasil suara yang dihasilkan, apakah benar-benar bagus atau omong doang. 😂
Oke, silahkan lihat video yang saya buat berikut ini :
Nah sebelum video itu, kebanyakan masih belum sempurna. Meskipun video diatas juga jauh dari kesempurnaan, tapi itulah bagian dari proses belajar.
Tinggal perbanyak saja percobaan, semakin lama jam terbangnya, semakin mahir kita di bidang tersebut.
Perlu anda ketahui, semua bahan yang saya gunakan seadanya saja, mic pun saya pakai headset bawaan HP yang sudah rusak sebelah.
Saya belum pernah beli peralatan youtube apapun. Karena saya sadar, semahal apapun alatnya, kalau kita kurang aksi ya sama aja bohong.
Yang penting mulai dulu, alat ya seadanya.
Malahan kalau kita pintar memanfaatkan alat yang ada, punya alat bagus udah punya modal kreatifitas lho. Dan itu pasti sangat membantu untuk kelanjutannya.
Nah berhubung saya udah berbicara masalah kreatifitas, maka saya pun punya saran untuk kalian semua.
Kalian tak bisa mengandalankan cara ini seutuhnya, sebab yang namanya tips dan trik bisa berubah.
Kembangkanlah kreatifitas dan bakat, jangan hanya terpaku pada tutorial yang ada. Kalian bisa mengkombinasikan seluruh cara menjadi metode yang baru.
Kalian boleh share kepada yang lain di kolom komentar jika mengetahui cara yang lebih simpel dan jitu selain ini. 😊
Dan yang terpenting, tetaplah semangat!!! Teruslah belajar & berkarya!!!
Cara Membuat Password Folder Pakai Notepad, Simpel!!!
Sekian cara setting microphone laptop agar suara jernih & tinggi, semoga membantu.








424 Livery Bussid HD, SHD, XHD, SDD & SSHD Jernih
90% Flashdisk Rusak Berhasil Diperbaiki Dengan Jurus Ini
8 Cara Ampuh Agar Kamera Jernih Seperti Baru
The Disk Is Write Protected? Pakai 9 Jurus Ampuh Ini