Untuk menciptakan restore point atau menjadwalkan System Restore otomatis pada Windows, Anda dapat menggunakan Task Scheduler.
Taks Scheduler adalah sebuah alat yang terintegrasi dalam Windows untuk menjadwalkan tugas secara otomatis.
Berikut adalah langkah-langkah untuk menjadwalkan System Restore (misal) setiap tanggal 10 dan 20 setiap bulan:
1. Buka Task Scheduler
- Ketik “Task Scheduler” di kotak pencarian Windows dan buka aplikasinya
2. Buat Task Baru
- Pada Task Scheduler, pilih “Create Task” dari menu “Action” di bagian kanan atas
3. Atur Triggers
- Pada tab “Triggers“, klik “New“
- Di bagian “Begin the task“, pilih “On a schedule“
- Pilih “Monthly” dan centang pada setiap bulan
- Kemudian, pada bagian “Days“, masukkan 10 dan 20 (atau terserah Anda)
- Atur waktu yang diinginkan untuk menjalankan task
- Klik “OK” untuk menyimpan pengaturan trigger
Jika Anda menetapkan beberapa tanggal dan salah satunya tidak berjalan, maka Anda harus membuat triggers lebih dari 1 dan mengatur masing-masing ke tanggal yang berbeda
Contohnya: Saya menetapkan tanggal 10 dan 20 setiap bulan untuk create restore points), tetapi restore point di tanggal 20 tidak berjalan, maka trigger harus dibuat secara terpisah
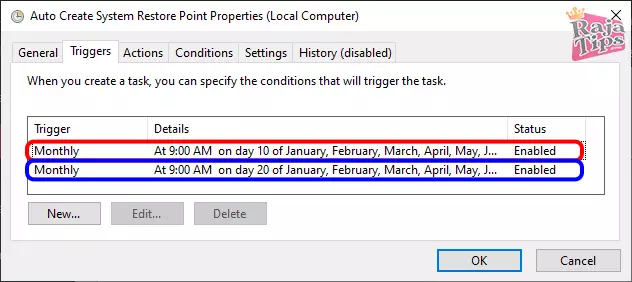
4. Atur Actions
- Pindah ke tab “Actions” dan klik “New“
- Di bagian “Action”, pilih “Start a program”
- Pada “Program/script”, masukkan
powershell.exe - Pada “Add arguments (optional)”, masukkan perintah PowerShell dibawah ini untuk membuat restore point:
-ExecutionPolicy Bypass -Command "Checkpoint-Computer -Description 'Automatic Restore Point' -RestorePointType 'MODIFY_SETTINGS'"- Klik “OK” untuk menyimpan pengaturan action
5. Atur Privileges Tertinggi
- Untuk menghindari kegagalan, anda harus menjalankan tugas ini dengan privileges (hak istimewa) tertinggi, caranya cukup kembali ke tab “General” dan ceklist “Run with highest privileges” pada bagian “Security Options“
6. Atur Settings Tambahan
- Anda bisa menjelajahi tab “Conditions” dan “Settings” untuk mengatur opsi tambahan sesuai dengan kebutuhan Anda
- Misalnya jika Anda tahu bahwa PC tidak selalu menyala pada jam jatuh tempo tugas tersebut, maka anda perlu menceklist opsi “Run task as soon as possible after a scheduled start is missed” pada tab “Settings“
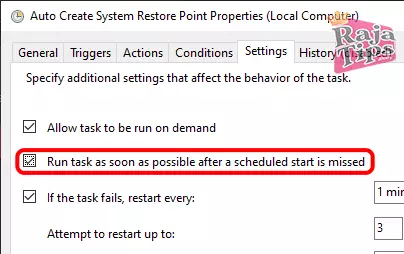
7. Simpan dan Aktifkan Task
- Berikan nama untuk task Anda dan pilih “OK” untuk menyimpan
- Pastikan task yang Anda buat dalam status “Enabled“
Harap diingat bahwa untuk menjalankan tugas ini, komputer Anda harus menyala pada waktu yang dijadwalkan.
Juga, pastikan bahwa System Restore telah diaktifkan di sistem Anda.
Jika belum, Anda perlu mengaktifkannya melalui Control Panel di bagian System Properties.
Jika Anda mengalami kesulitan atau perlu bantuan lebih lanjut, jangan ragu untuk bertanya!



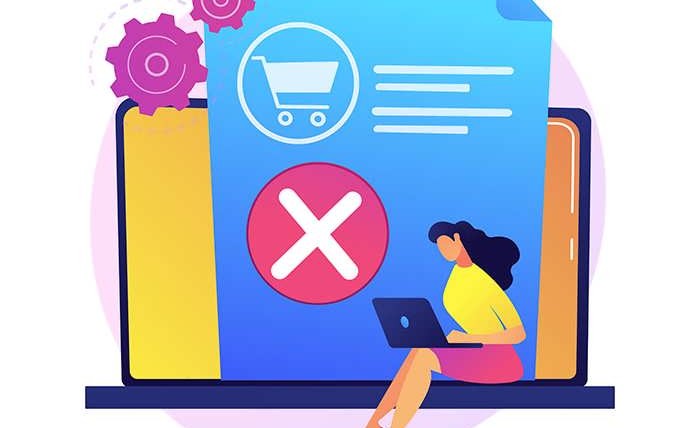
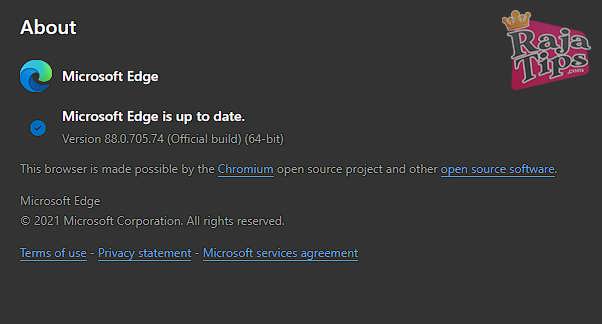


15 Cara Mempercepat Laptop & PC Paling Ampuh 7x Lipat
Tips Agar Komputer Terhindar Dari Virus Jarang Diketahui
Bukan Hoax!!! Inilah Cara Mempercepat Copy File
14 Cara Menghemat Baterai Laptop Windows 10 Terbukti