RajaTips.com ~ Sebagai content creator, kita harus tahu settingan terbaik sequence beserta export adobe premiere pro agar tidak mengupload video youtube yang terlalu besar dan memakan kuota banyak.
Saya juga merasakan, bagaimana nge-youtube dengan modal kuota yang terbatas.
Sehingga ukuran video pun jadi salah satu hal yang harus diperhitungkan.
Namun sayang seribu sayang, jika kita asal compress saja tanpa memperhitungkan total bitrate dan FPS, tentu hasil video kita akan hancur setelah masuk ke youtube.
Sebenarnya youtube juga mempunyai alat compress sendiri. Ini terbukti ketika kita mendownload kembali video yang telah kita upload sebelumnya, hasilnya akan lebih kecil dari file asli.
Namun tidak mungkin jika kita upload video dulu ke youtube, lalu mendownloadnya, lalu menguploadnya kembali.
Ada 2 solusi alternatif yang bisa kita gunakan :
- Mengatur settingan export di adobe premiere pro
- Mengkompress hasil video menggunakan Handbrake
Untuk yang kedua sebenarnya sudah pernah saya bahas di postingan cara memperkecil ukuran video dengan handbrake.
Nah untuk yang pertama akan kita bahas disini.
Settingan Adobe Premiere Untuk Youtube
Jika settingan export adobe premiere pro sesuai, maka kita bisa mendapatkan kualitas video bagus dengan ukuran video yang lebih kecil.
Lalu apa saja yang perlu kita atur?
1. Setting Sequence
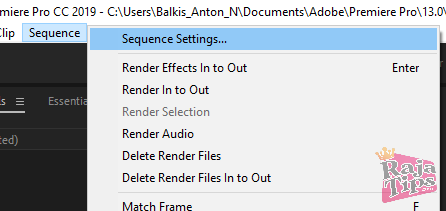
Walaupun tujuan kita adalah mengekspor, tapi jangan lupakan settingan sequence, karena inilah pondasi awal bagaimana aspect ratio, FPS dan ukuran frame (frame size) dari hasil akhir video kita.
Masing-masing punya kebutuhan yang berbeda, sehingga tak ada aturan baku bagaimana cara menyetting sequence dengan benar.
Sebagai contoh, di artikel tentang settingan export adobe premiere untuk instagram, disitu Aspect Ratio dibuat Portrait agar bisa menyesuaikan layar smartphone.
Nah saat mengatur sequence, apa saja yang perlu kita ubah?
- FPS ⇒ FPS yang optimal untuk video youtube berkisar antara 24, 25, 29 dan 30
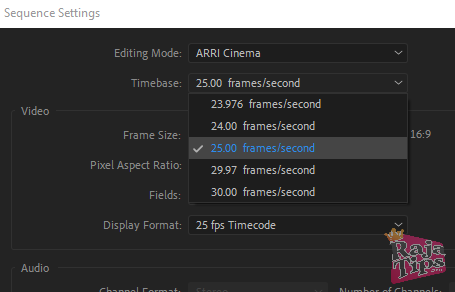
- Frame Size ⇒ Seperti yang saya katakan tadi, kalau ini tergantung kebutuhan. Jika targetnya adalah untuk monitor PC (landscape) maka atur menjadi 16:9 (contoh : 1920×1080)
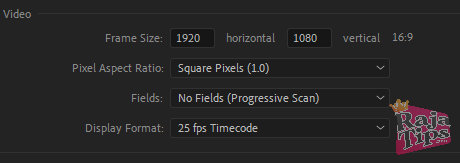
2. Export Settings
Beralih ke settingan ekspor video, disini mungkin kita akan sedikit bereksperimen, atau kalian boleh menggunakan hasil eksperimen saya.
Tapi perlu kalian ketahui, hasil eksperimen saya belum terlalu final, saya hanya fokus membuat konten tanpa pusing memikirkan ekspor, yang penting maksud tersampaikan, its okey.
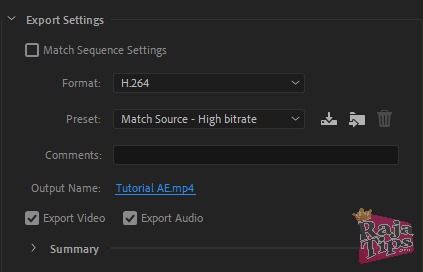
 Format
Format
Pertama soal format video. Untuk masalah format tidak perlu diperdebatkan lagi lah ya, pilih saja H.264.
 Preset
Preset
Dari hasil eksperimen saya, menggunakan preset youtube (baik 480p, 720p ataupun 1080p) tidak akan bagus dan malah membuat ukuran video terlalu bengkak.
Masalahnya, karena preset tersebut akan memaksa seluruh source agar sesuai dengan ukuran yang kita tentukan.
Berbeda jika kita memilih Match Source – High Bitrate, walaupun sekilas terdengar seperti ukuran videonya bakal jadi besar, namun inilah yang bagus.
Alasannya karena ini akan mengatur seluruh source (gambar, video & seluruh elemen video) pada posisi terbaik sesuai aslinya.
Paham nggak?
7 Situs Download Kumpulan Template After Effect & Adobe Premiere Pro Gratis & Keren
Jadi, ketika ada salah satu footage video yang cuma beresolusi 720p, maka tidak akan dipaksa jadi 1080p.
Kalaupun dipaksa gak akan jadi jernih kok, karena ukuran aslinya memang segitu.
Tapi sebaliknya, ini justru akan jadi masalah ketika sumber video terlalu tinggi dan terlalu rendah, contoh : video berasal dari handycam dan video kurang dari 480p.
Intinya kalau ketinggian gak pas, kekecilan apalagi.
Jika sumber video kalian berasal dari rekaman HP atau record di PC bukan masalah, tapi kalau alat yang digunakan sudah kelas atas maka ini kurang tepat.
Nah sekarang, gimana kalau hasil rekaman kita terlalu tinggi, katakanlah punya resolusi 4K?
Itu terserah kalian, kalau mau upload full resolusi ya tetap pake Match Source – High Bitrate (misal upload footage pemandangan alam).
Tapi, jika tidak ingin mengupload resolusi 4K maka silahkan turunkan secara manual (jangan pakai fitur Match Source – High Bitrate lagi).
Ribet memang, karena tiap keadaan beda penerapan settingan. Tapi kalau kalian bingung tinggal komen kok 
 Bitrate Settings
Bitrate Settings
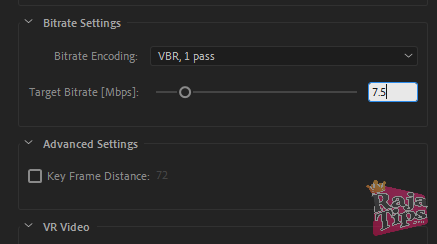
Nah inilah pengaturan paling vital dimana akan membuat video kita jauh lebih kecil/besar (tergantung bagaimana kita mengaturnya).
Setelah melakukan kurang lebih 15x percobaan, saya menemukan settingan bitrate yang lumayan memuaskan.
Malah menurut saya lebih memuaskan daripada mengkompress di handbrake, karena jujur saja saya sering kecewa menggunakan handbrake dimana sering sekali audio rusak dan berkurang.
Padahal saya tak ingin kualitas audio hancur (karena video saya berbentuk tutorial), lagian sebesar-besarnya kualitas audio paling pengaruhnya cuma 20 MB doang.
14 Cara Menghemat Baterai Laptop Windows 10 Terbukti
Nah dengan menurunkan total bitrate ini maka kita tak perlu lagi mengkompres video sana sini sehingga video menjadi rusak.
Aturlah Target Bitrate [Mbps] antara 7 hingga 8.5 total bitrate, atau berapa sesuai selera anda. Kalau saya lebih memprioritaskan kualitas videonya.
 Maximum Rendering Quality
Maximum Rendering Quality
Terakhir, jangan lupa ceklust opsi use maximum rendering quality karena ini akan sangat membantu dalam memperbagus hasil video, terlebih lagi jika kita sudah menurunkan total bitrate.
Nah demikianlah setting sequence & export adobe premiere untuk youtube yang paling sesuai versi Raja Tips.
Semoga kalian bisa terbantu dan semoga kalian juga membantu saya dalam mengembangkan website ini dengan cara share, follow sosmed atau mengunjungi web ini setiap malam minggu.



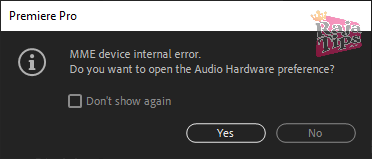
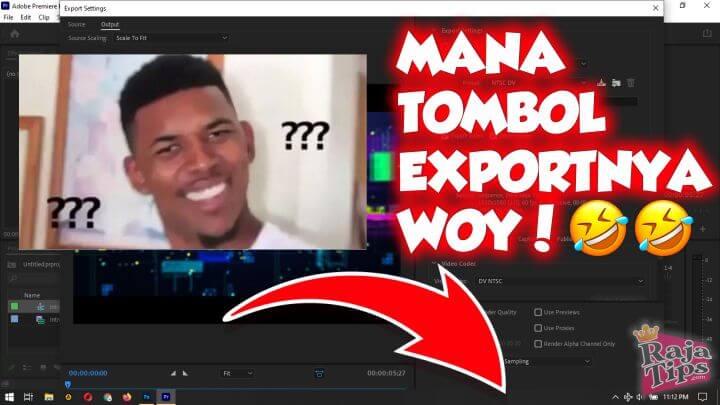



15 Cara Mempercepat Laptop & PC Paling Ampuh 7x Lipat
Tips Agar Komputer Terhindar Dari Virus Jarang Diketahui
Bukan Hoax!!! Inilah Cara Mempercepat Copy File
14 Cara Menghemat Baterai Laptop Windows 10 Terbukti