Screen recorder PC adalah software untuk merekam video di layar pada OS Windows maupun Mac. Berkatnya, kebutuhan seperti membuat video tutorial, gaming dan presentasi dapat terlaksana dengan baik.
Dari dulu, software perekam layar memang dikenal boros dalam memakai resource seperti RAM, processor dan GPU, tapi masih tergolong simpel dan mudah digunakan.
Lalu seiring waktu tren tersebut berubah. Mulai banyak screen recorder PC yang ringan dan tidak memakan banyak resource, serta makin banyak fiturnya.
Baik pada Windows 10 ataupun Mac, kinerja screen recorder semakin kompatibel dan lancar digunakan pada berbagai spesifikasi komputer/laptop.
Ada software yang mengedepankan keringanan, kompabilitas & mudah digunakan.
Tapi sebaliknya, ada juga yang mengedepankan kelengkapan fitur, fleksibilitas serta sumber daya yang melimpah.
Hal itu membuat pengguna seperti kita harus memilih, mana screen recorder PC yang cocok sesuai kebutuhan dan spesifikasi komputer kita.
10 Screen Recorder PC Windows & Mac Terbaik
Di artikel ini, admin akan memberikan rekomendasi screen recorder untuk Windows 10, 11 dan Mac yang dapat kalian pilih sesuai tujuan, kebutuhan dan kemampuan PC kalian itu sendiri.
Simak list-nya berikut ini :
1. EaseUS RecExperts (Windows & Mac)
EaseUS RecExperts adalah alat perekam yang mudah digunakan dan bisa merekam apa saja, termasuk video streaming, podcast, dan game.
Jika kalian ingin tahu tentang cara merekam gameplay di PC, cukup download dan coba secara gratis, kalian akan langsung paham bagaimana cara menggunakannya, karena sangat user-friendly (ramah pengguna).
Software ini juga menawarkan tools dasar untuk mengedit video yang baru saja kalian rekam seperti memotong video, menambahkan intro video, dan menambahkan outro (akhiran video).
Tentu saja ini akan sangat berguna jika kalian tidak memiliki aplikasi edit video PC, jadi kalian bisa dengan mudah menghapus bagian video yang tidak perlu.
Disisi lain, menggunakan EaseUS RecExperts ini cukup mudah, serta dilengkapi dengan berbagai opsi perekaman. Contohnya seperti Rekam Layar, Audio, dan Webcam.
Berikut langkah-langkah untuk merekam video layar menggunakan EaseUS RecExperts :
- Langkah Pertama. Buka dan jalankan EaseUS RecExperts screen recorder ⇒ pilih mode perekaman antara Full Screen atau Region. Untuk mendapatkan pengalaman yang lebih baik, kami sarankan Anda memilih Full Screen
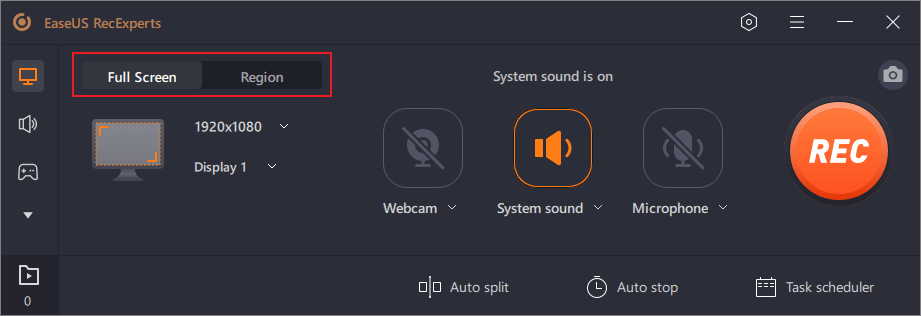
- Langkah Kedua. Biasanya kalian akan membutuhkan suara dari sistem saat merekam video. Cukup klik logo sound untuk mengaktifkannya. Kalian juga bisa memilih opsi Record Silently sehingga suara saat proses perekaman akan dinonaktifkan tanpa mematikan suara pada hasil video yang direkam
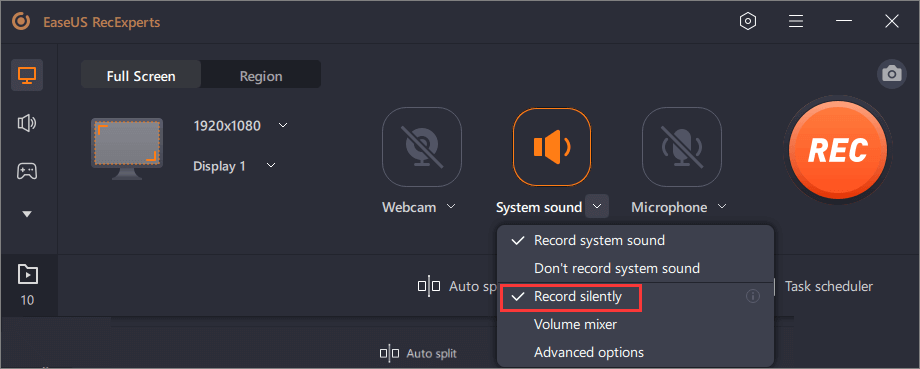
- Langkah Ketiga. Setelah melakukan pengaturan, kalian bisa menekan tombol REC untuk mulai merekam. Untuk menjeda, cukup klik tombol Pause yang berwarna putih. Untuk menghentikan perekaman, klik tombol Stop berwarna merah

- Langkah Keempat. Setelah merekam, akan muncul jendela baru yang memuat daftar video. Disini kalian bisa melihat, membagi, menghapus dan mengelola video yang direkam
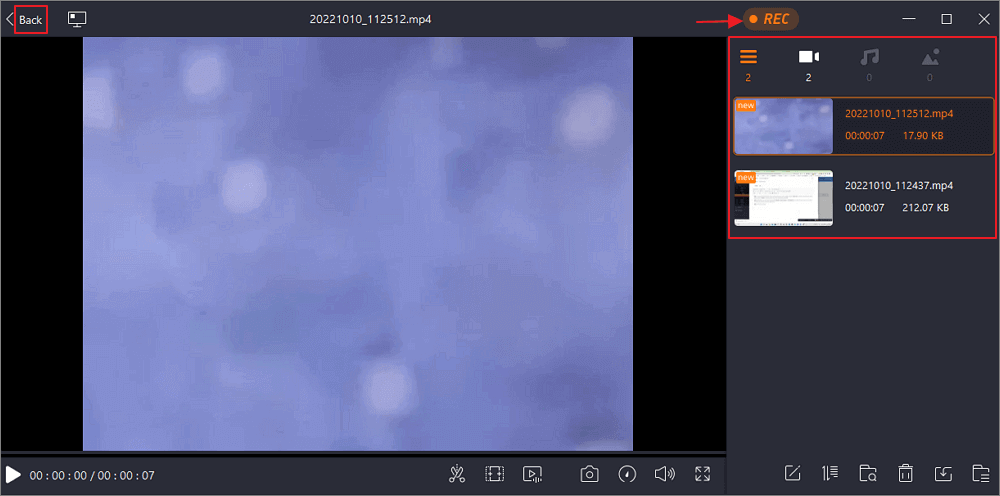
2. OBS Studio (Mac & Windows)
OBS Studio adalah salah satu screen recorder PC open source terbaik yang bisa kalian gunakan di Windows 10 dan macOS.
Apalagi jika kalian menggunakannya di macOS, kalian bisa menggunakannya untuk merekam suara sistem, yang mana biasanya tidak diperbolehkan oleh perekam layar macOS.
Meskipun demikian, software ini berfungsi dengan baik pada berbagai jenis perangkat. Tetapi jika kalian berencana untuk melakukan streaming dari PC, kalian harus melakukan konfigurasi secara tepat.
Kabarnya, sofware ini banyak dikenal karena kemampuannya merekam berbagai Source. Jadi, jika kalian merekam dari dua perangkat yang berbeda, kalian bisa menggabungkannya di sini.
Dilain sisi, software ini menawarkan fitur Noise Filter. Kalian bisa memanfaatkannya untuk mengurangi kebisingan, meninggikan atau mengurangi volume. Itu sangat berguna.
Fitur penting lainnya dari aplikasi ini adalah Screen Collection. Di sini kalian bisa mengatur berbagai sumber seperti input audio, output audio, browser, sumber warna, tangkapan layar, sumber media, scene, dan sebagainya.
Jadi jika kalian membutuhkan beberapa jenis rekaman sekaligus, kalian bisa membuat scene untuk masing-masing dan menggunakannya setiap saat tanpa banyak menghabiskan waktu untuk melakukan konfigurasi.
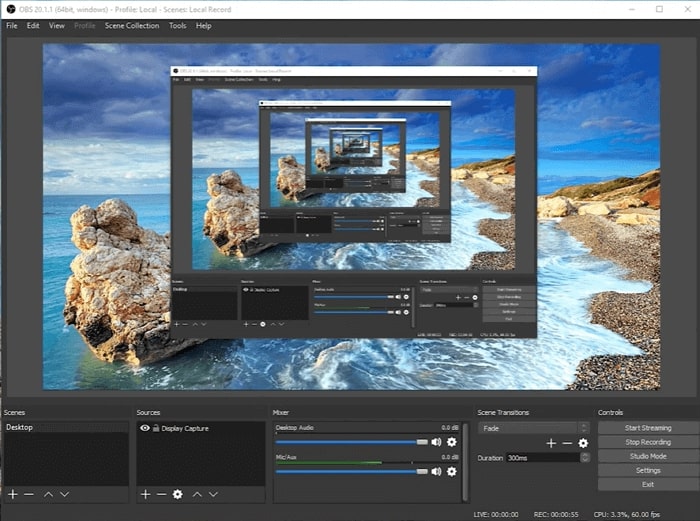
Kelebihan :
- Mixer Audio yang mengesankan dengan opsi konfigurasi yang kuat
- Perekaman audio dan video secara realtime
- Perekaman video berkualitas tinggi
- Streaming ke berbagai platform seperti YouTube, Facebook, dan lainnya
Kekurangan :
- Terlalu banyak fitur akan membuatnya terlihat rumit bagi mereka yang baru belajar melakukan perekaman layar
- Perlu melakukan berbagai konfigurasi untuk mendapatkan performa terbaik. Dimana terkadang membuatnya sulit untuk digunakan oleh semua orang
- Panel pengaturan yang bisa membuat bingung bagi sebagian orang
3. Screen Record Chrome Extension (Windows & Mac)
Jika kalian ingin merekam apa yang ada di browser, cobalah ekstensi Chrome yang satu ini.
Ekstensi ini merupakan screen recorder PC yang berjalan di browser seperti Edge dan Chrome dengan mulus, dan dapat merekam hampir semua hal di layar, serta tab browser.
Keuntungan menggunakan ekstensi ini adalah kalian fokus hanya berada di satu tab. Jadi jika kalian berencana untuk merekam video streaming, ekstensi ini mungkin cukup berguna.
Dengan berbasis browser, kalian memiliki keuntungan untuk menggunakannya hampir di semua platform yang mendukung Chrome.
Bahkan katanya, ekstensi ini tidak terbatas hanya untuk merekam tab, tetapi juga dapat merekam layar, audio, dan aplikasi di PC kalian.
Saat merekam, kalian bisa menyertakan audio sistem, mikrofon, dan bahkan mikrofon eksternal.
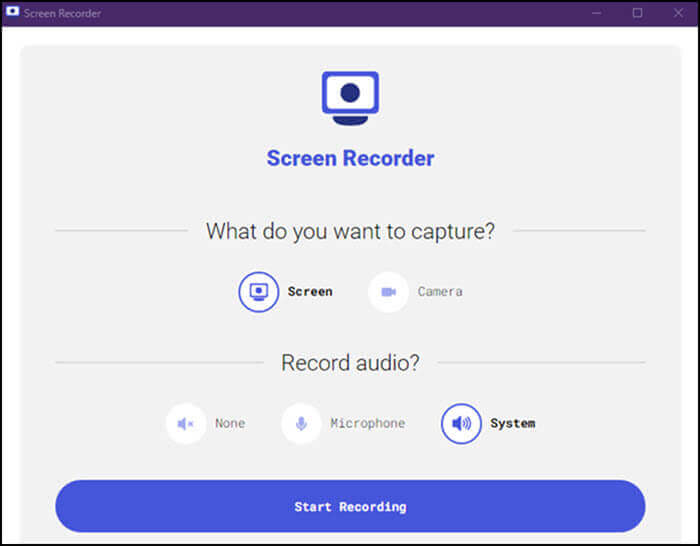
Kelebihan :
- Sederhana dan mudah digunakan karena tidak perlu menginstallnya di PC, serta fitur yang minimalis
- Tidak ada batasan menit perekaman, dan mendukung semua jenis perekaman
- Berfungsi di hampir semua jenis perangkat dan platform
Kekurangan :
- Banyak pengguna melaporkan masalah saat hendak menyimpan video
- Tidak begitu berguna bagi mereka yang mencari banyak sumber dan konfigurasi mendetail, terutama untuk merekam game dan tutorial
- Area perekaman yang terbatas
4. Tiny Take (Windows)
TinyTake adalah screen recorder PC yang bagus dan bisa merekam dengan cepat, menambahkan catatan, dan membagikan video dengan cepat di YouTube atau situs web mereka.
Setelah kalian merekam video, file tersebut akan langsung diunggah ke server online. Selama perekaman layar video, kalian bisa menyertakan audio dari mikrofon atau suara sistem atau keduanya.
Pergerakan mouse juga akan direkam, sehingga memudahkan para penonton untuk memahaminya.
Setelah video direkam, video dapat langsung diunggah ke situs web mereka di mana kalian bisa mengeditnya.
Ini adalah satu-satunya layanan yang sampai sekarang menawarkan kalian untuk merekam dan mengedit secara online dengan penjelasan.
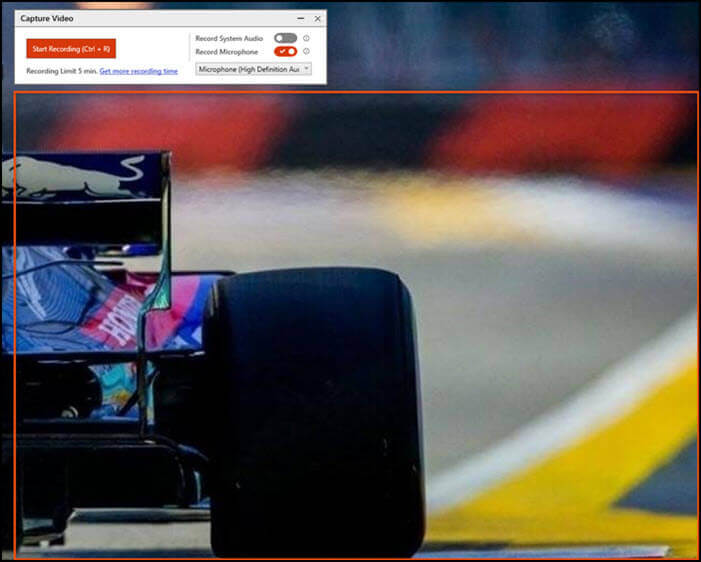
Kelebihan :
- Menawarkan tools pengeditan yang bisa menyorot, mem-blur bagian video, dan lainnya
- Kalian juga bisa drag & drop gambar untuk ditambahkan ke keterangan video
- Dukungan untuk mengunggah ke YouTube
- Rekam video hingga 2 jam dan menambahkan anotasi/keterangan/catatan
- Penyimpanan 2 GB untuk berbagi video secara online
Kekurangan :
- Saat menggunakan versi gratis, kalian dibatasi untuk merekam selama 5 menit saja
- Hanya mendukung format ekspor video .MP4 saja
- Kalian hanya bisa memangkas video, tetapi tidak ada alat edit yang begitu lengkap
- Kalian harus membuat akun untuk menggunakan layanan ini
15 Cara Mempercepat Laptop & PC Paling Ampuh 7x Lipat
5. ActivePresenter (Windows)
Bagi orang yang sering terlibat dalam presentasi, ActivePresenter adalah alat yang brilian.
Jika kalian menjalankan kursus atau kelas online di mana kalian perlu menjelaskan beberapa konsep kepada anak-anak, presentasi adalah cara yang bagus untuk melakukannya.
Selain itu, alat ini juga menawarkan opsi untuk merekam video, merekam simulasi perangkat lunak, atau membuat proyek responsif yang dapat melakukan banyak hal, yaitu slide, rekam layar, dan sebagainya.
Editor menawarkan opsi multi-track yang memungkinkan kalian untuk menambahkan video dan presentasi yang tumpang tindih satu sama lain.
Kalian juga dapat mengedit video secara lokal, memperbesar, dan mengubah orientasi video.
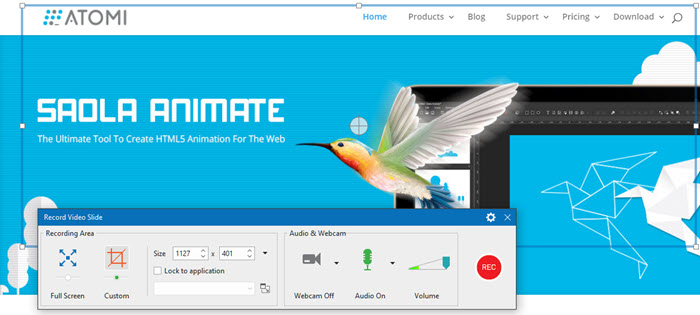
Kelebihan :
- Menawarkan transisi, animasi, gaya desain, dan template untuk menambahkan pertanyaan
- Kalian bisa menyertakan rekaman webcam selama presentasi
- Ubah teks menjadi audio
- Template pertanyaan menawarkan pilihan ganda, multi-respon, kotak teks, drag and drop, hotspot, dan lain sebagainya
Kekurangan :
- Meskipun menawarkan perekaman multi-track, antarmukanya tidak begitu mudah digunakan
- Hanya cocok untuk presenter yang sedang mengajar
- Tidak semua output video tersedia dalam versi standar
6. Loom (Windows)
Perekam video layar ini dibuat untuk merekam layar dalam waktu singkat yang gratis untuk penggunaan pribadi, dan juga menawarkan penyimpanan online.
Saat software lain memenuhi hampir sebagian besar tujuan, Loom justru hanya menawarkan perekaman Layar dan Webcam tanpa suara sistem apa pun.
Tentu saja kalian bisa menggunakan mikrofon untuk merekam suara saat screen recording, karena itu sangat penting jika kalian berencana untuk menjelaskan sesuatu kepada penonton.
Kabarnya, aplikasi tersebut terhubung ke platform online tempat semua rekaman diunggah, dan video hanya dapat diedit secara online.
Editor online memungkinkan kalian menambahkan judul, memangkas, dan menambahkan sebuah ajakan seperti subscribe dan share
Solusi online membuatnya menarik karena kalian bisa memiliki saluran video, dan berbagi video tersebut dengan orang lain.
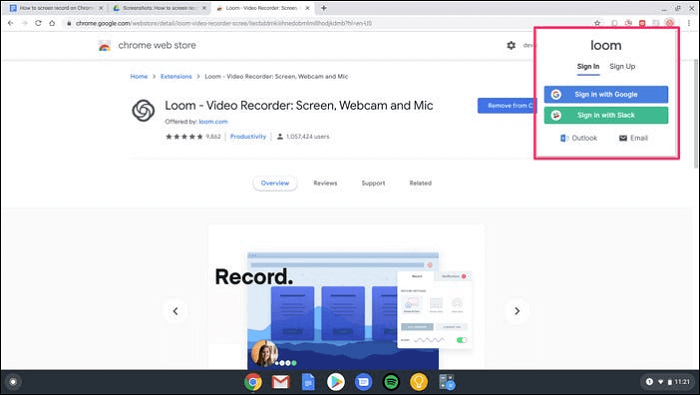
Kelebihan :
- Menawarkan ekstensi untuk Chrome, aplikasi desktop, dan iOS
- Membagikan rekaman layar, download di komputer, dan menyematkan di halaman web
- Fitur tim memungkinkan kalian berkolaborasi dengan folder tim khusus
- Reaksi secara realtime yang melimpah dalam bentuk Emoji
Kekurangan :
- Tidak mendukung pada sistem 32-bit
- Tidak dapat digunakan sebagai perekam video yang lengkap karena keterbatasannya
- Fitur lanjutan hanya tersedia pada versi pro
Seperti OBS, ShareX adalah screen recorder PC open source yang menawarkan banyak fitur. Kalian bisa menggunakan software ini untuk merekam layar, berbagi layar, dan juga menyesuaikannya berdasarkan kebutuhan masing-masing.
Dibandingkan dengan OBS, aplikasi ini tidak memakan banyak sumber daya dan lebih ringan.
Jika kalian menggunakan software perekam layar di mana banyak yang harus diunggah ke server atau layanan tertentu, maka ShareX memungkinkan kalian untuk mengonfigurasi apa yang akan terjadi setelah proses perekaman selesai atau saat unggahan selesai.
Ini sempurna untuk skenario di mana ada alur kerja (workflow) yang harus diikuti. Dan juga mendukung hotkeys (tombol kombinasi) untuk menyelesaikan sesuatu dengan cepat.
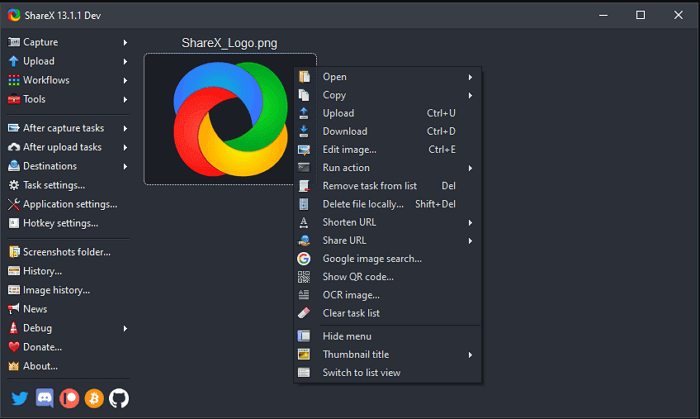
Kelebihan :
- Dengan cepat mengidentifikasi batas atau layar yang membuatnya mudah untuk direkam
- Pintasan keyboard dapat dikonfigurasi sesuai kebutuhan masing-masing
- Alur kerja/workflow memudahkan pengguna untuk melakukan jenis perekaman yang sama setiap hari
Kekurangan :
- Tidak ada mode pengambilan game dengan pengaturan FPS
- Antarmuka yang sedikit membingungkan, bahkan untuk para profesional
- Hanya menawarkan alat pengeditan yang penting saja
8. Captura (Windows)
Seperti ActivePresentor, Captura adalah aplikasi perekaman layar yang berbeda dan unggul saat merekam penekanan tombol dan gerakan mouse.
Jika kalian membuat video di mana kalian harus menampilkan semua penekanan tombol, maka ini adalah salah satu pilihan terbaik yang tidak memerlukan biaya sepeserpun.
Selain itu, Captura tersedia dalam berbagai bahasa, yang membuatnya serbaguna. Kalian juga bisa menggunakannya untuk merekam game.
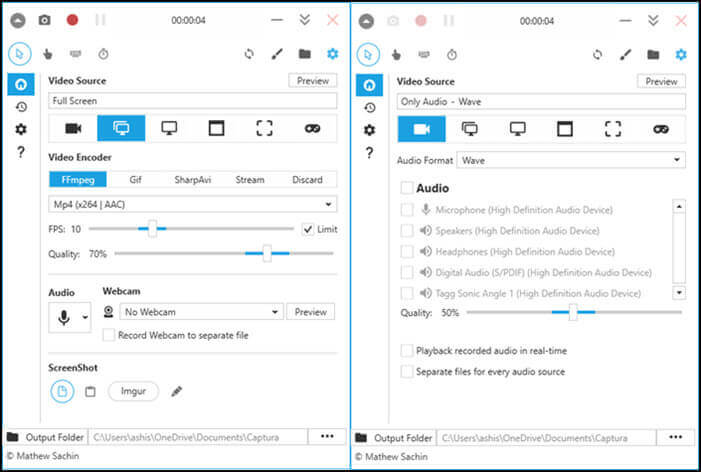
Kelebihan :
- Open source dan gratis tanpa batasan untuk perekaman video
- Kalian bisa membuat hotkeys (tombol cepat) sesuai kebutuhan
- Mendukung beberapa mode perekaman, seperti FFmpeg, GIF, Stream, dan sebagainya
- Mendukung webcam dengan opsi untuk menyimpannya sebagai file yang terpisah
- Tampilan keystrokes (penekanan tombol) yang dapat disesuaikan
- Frame rate untuk perekaman game
Kekurangan :
- Banyak laporan tentang masalah audio di software ini
- Hanya beberapa game yang dapat direkam karena tidak semua API didukung
- Tidak memungkinkan perekaman background/latar belakang
4 Cara Menyelamatkan Data Penting Saat Windows Rusak
9. QuickTime Player (Mac)
Sebelum tersedia perekaman dengan QuickTime Player, macOS menawarkan perekaman layar bawaan, yang memungkinkan kalian merekam layar penuh, perekaman di bagian tertentu, dan bahkan screenshot.
Aplikasi ini mendukung pintasan keyboard untuk membuka alat perekam atau mulai merekamnya secara instan dan cepat.
Meskipun tidak ada opsi untuk mengatur frame rate untuk perekaman game, tetapi ini mungkin merupakan alat terbaik dalam hal stabilitas.
Setelah rekaman selesai, kalian akan mendapatkan pratinjau video yang dapat diedit secara parsial.
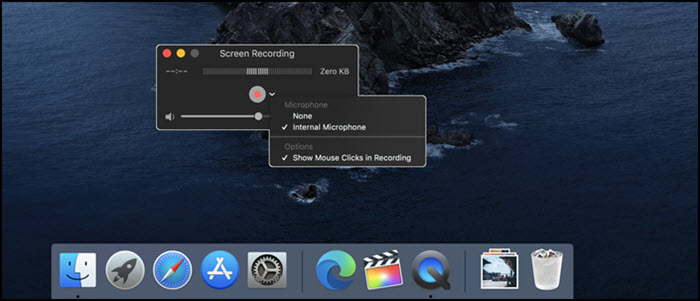
Kelebihan :
- Mendukung perekaman windowed (hanya bagian tertentu yang direkam)
- Meskipun kalian dapat memilih untuk merekam mikrofon, tetapi suara sistem tidak tersedia
- Output yang stabil dan berkualitas tinggi
Kekurangan :
- Editor default hanya menawarkan fitur penting saja, dan kalian harus menggunakan editor iMovie
- Dukungan multi-monitor tidak ada
- Dukungan pengeditan terbatas
- Tidak memungkinkan untuk merekam suara sistem
10. Movavi Screen Recorder (Windows & Mac)
Movavi menawarkan fitur yang dapat merekam video streaming, webinar, dan panggilan online. Mereka yang memiliki banyak layar bisa memilih untuk merekam satu layar tapi tetap bisa menggunakan layar lain.
Setelah perekaman selesai, kalian bisa menyimpan video dalam format MP4, AVI, dan format video populer lainnya.
Movavi bisa merekam video hingga 4K, jadi jika kalian memiliki monitor 4K maka itu bukan masalah.
Antarmukanya juga mudah digunakan dan cocok untuk pemula maupun profesional.
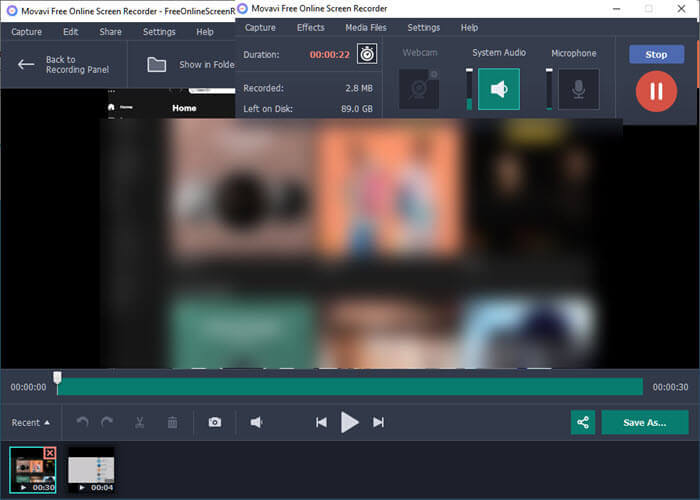
Kelebihan :
- Jadwalkan rekaman
- Rekam audio dan video dari berbagai sumber
- Menampilkan penekanan tombol
- Pintasan yang dipersonalisasi
- Konversi kecepatan tinggi
Kekurangan :
- Versi gratisnya terbatas, dan tidak ada opsi untuk layar gratis, dan pengeditan
- Biaya yang tinggi untuk mendapatkan versi full version-nya
- Akselerasi perangkat keras hanya didukung jika kalian memiliki perangkat yang tepat
Virus Ransomware : Pengertian, Efek & 7 Cara Mencegahnya
Kesimpulan
Nah, itulah tadi daftar aplikasi screen recorder PC untuk Windows 10, 11 dan Mac terbaik yang cocok untuk berbagai kalangan, mulai dari pemula hingga professional.
Kalian bisa menggunakannya untuk merekam layar, mengeditnya, dan membagikannya di platform aslinya atau langsung di situs web seperti YouTube.
EaseUS RecExperts adalah pilihan bagus yang harus kalian coba, karena menawarkan semua jenis perekaman, dan tidak ada batasan pada layar perekaman atau audio, termasuk audio sistem.
Bahkan, mudah digunakan untuk seorang pemula sekalipun. Serta menawarkan fitur tingkat profesional.
Nah kalian sendiri suka yang mana nih? Jangan lupa sebutkan di kolom komentar ya, mari kita berbagi pemikiran.


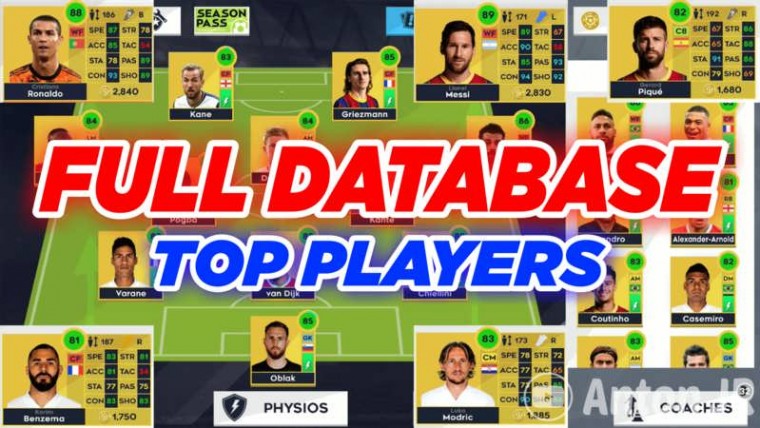



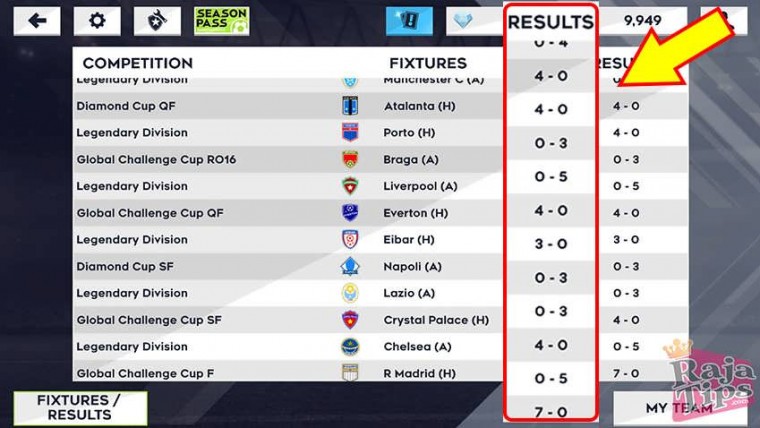
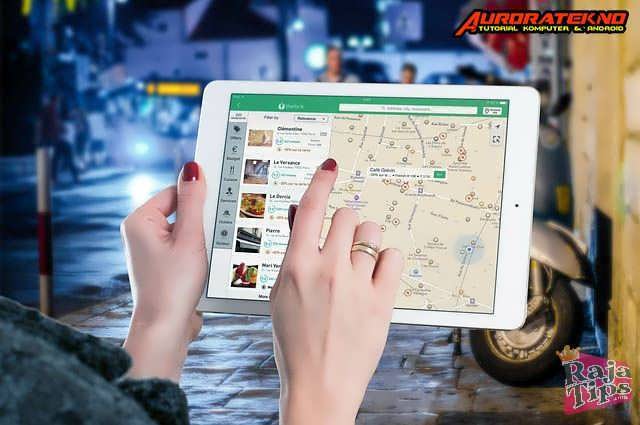
One Reply to 10 Screen Recorder PC Untuk Windows & Mac Terbaik 2024
Dimana Camtasia… saya prefer ini karena ada video editing sakalian dalam satu paket bisa add buble text notif zoom in out serta animation cocok banget buat presentasi…
15 Cara Mempercepat Laptop & PC Paling Ampuh 7x Lipat
Tips Agar Komputer Terhindar Dari Virus Jarang Diketahui
Bukan Hoax!!! Inilah Cara Mempercepat Copy File
14 Cara Menghemat Baterai Laptop Windows 10 Terbukti