RajaTips.com ~ Selamat sore agan-agan semuanya yang suka ber-eksperimen, kali ini saya akan memberikan tips mengubah processor PC/laptop menjadi core i7 dalam sekejap.
Jangan salah paham dulu ya, yang dimaksud mengubah disini adalah hanya deskripsi saja, jadi secara kecepatan & fisik jangan harap akan berubah seperti processor core i7 beneran.
Kalo mau berubah beneran ya silahkan beli dan pasang sendiri,, hehe…
Trik ini hanya untuk bersenang-senang saja, sekaligus agar agan paham mengenai “regedit” karena dalamnya banyak sekali yang bisa dieksplor, termasuk mengubah deskripsi ini.
Regedit merupakan kepanjangan dari Registry Editor yang berarti fungsinya sebagai akses ke sistem di dalam Windows yang bisa mengubah tampilan maupun segala pengaturan di dalam sistem operasi.
Jangan sekali-kali mengedit / menghapus apa yang ada di regedit tanpa ada panduan tertentu, karena bisa terjadi crash / error di Windows kalian. Bila tidak ingin hal itu terjadi silahkan bereksperimen dengan hati-hati dan yang paling penting backup data ke tempat lain
Kita juga bisa menggunakan laptop/komputer yang tidak ada datanya untuk bereksperimen, jadi kita tenang-tenang saja ketika terjadi kesalahan/error, paling-paling langkah akhir ya install ulang.
Atau ada cara lain selain install ulang, untuk informasi selengkapnya silahkan baca tentang system restore.
Oke admin rasa cukup basa-basinya, lanjut ke masalah inti, eh bukan masalah tapi topik utama. Berikut caranya :
- Pertama mari kita cek processor sebelum diganti. Masuk ke File Explorer dan klik kanan pada My Computer lalu pilih Properties
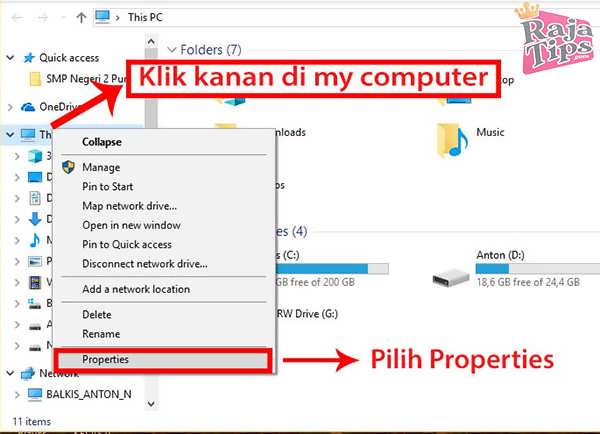
- Berikut screenshot processor komputer admin sebelum diganti :
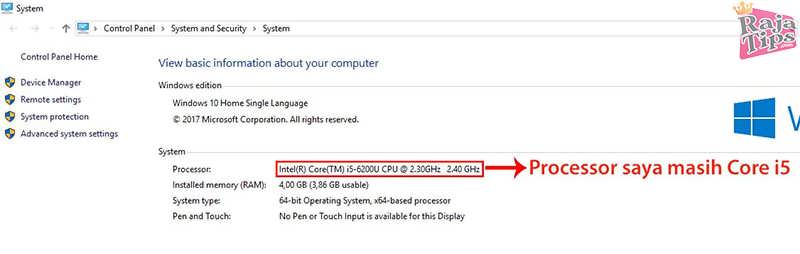
- Kita lanjut ke cara mengganti deskripsi processor tersebut. Untuk membuka Regedit langkah pertama adalah tekan tombol kombinasi Windows + R
- Setelah terbuka jendela Run, ketikkan “regedit” tanpa tanda petik lalu klik Ok
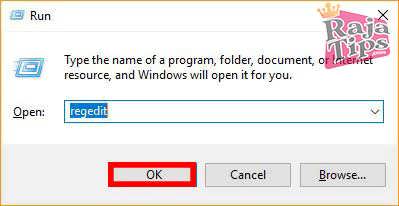
- Lalu terbuka jendela Registry Editor, selanjutnya klik tanda panah kecil (>) pada Hkey_Local_Machine ⇒ Hardware ⇒ Description ⇒ System ⇒ Central Processor. Lalu terakhir klik / pilih folder “0” atau “1”. Disini saya pilih folder “0”
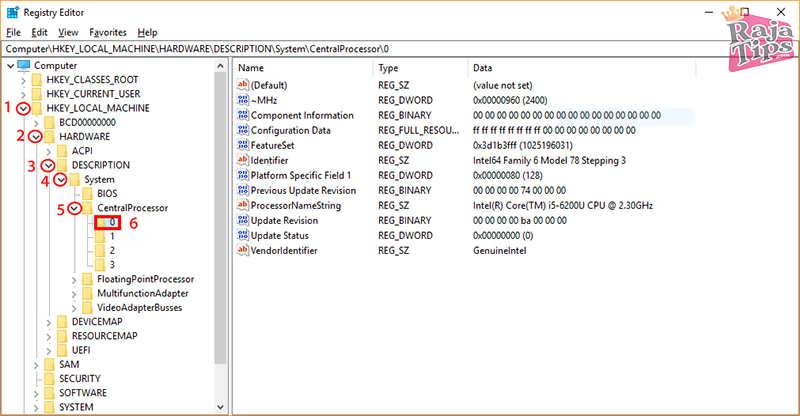
- Lalu di sebelah kanan muncul beberapa daftar, klik 2x pada “ProcessorNameString“
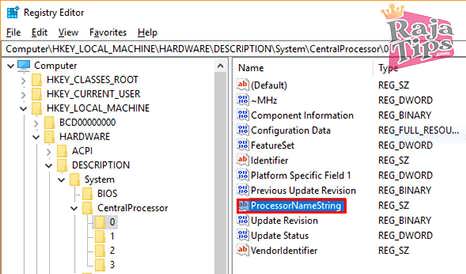
- Ganti nama seperlunya saja, disini saya hanya mengedit angka 5 menjadi angka 7, mau dibikin core i50000 juga nggak papa,, hehe… Setelah itu lalu klik Ok
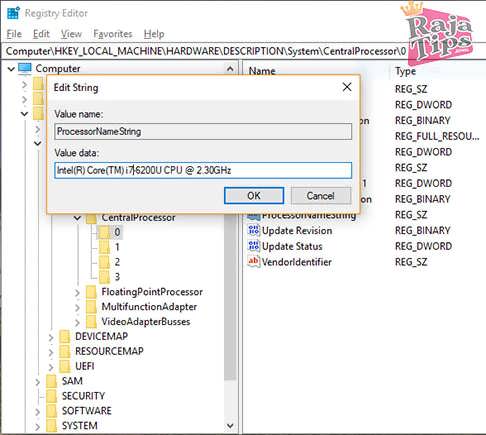
- Setelah langkah-langkah diatas selesai kita cek kembali deskripsi processor. Berikut tampilannya, udah berubah kan jadi core i7, hehehe…
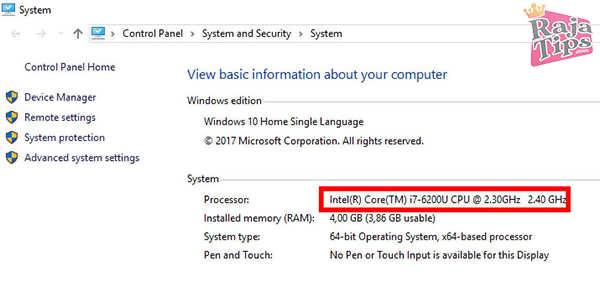
Itulah sekilas cara untuk mengubah processor PC atau laptop menjadi core i7 dalam sekejap.
Apa Itu Ransomware Wannacry, Efek & 7 Cara Mencegahnya
Ingat, gunakan trik ini dengan baik dan bijak. Sekian dari admin dan semoga bermanfaat.


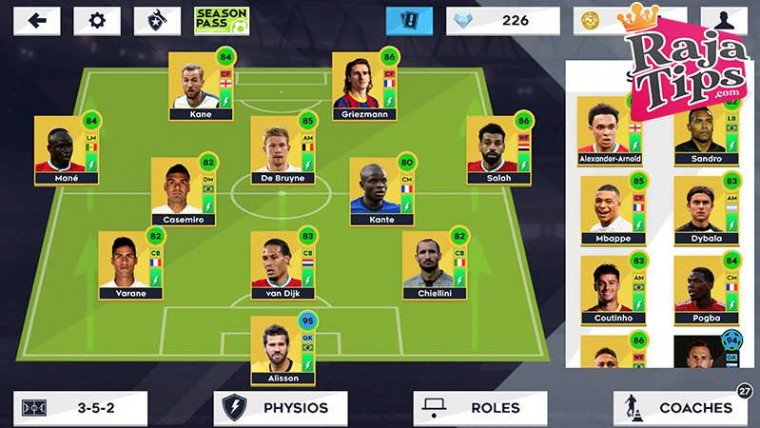




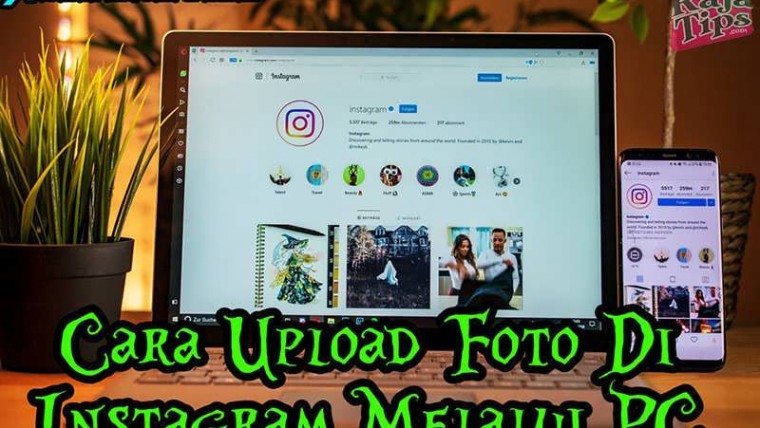
15 Cara Mempercepat Laptop & PC Paling Ampuh 7x Lipat
Tips Agar Komputer Terhindar Dari Virus Jarang Diketahui
Bukan Hoax!!! Inilah Cara Mempercepat Copy File
14 Cara Menghemat Baterai Laptop Windows 10 Terbukti