RajaTips.com ~ Hallo sobat semua, kali ini saya akan memenuhi permintaan kalian (dari grup belajar percetakan di FB) untuk membuat artikel tentang cara mengganti background di photoshop dengan mudah dan cepat HANYA DALAM WAKTU KURANG DARI 30 DETIK.
Kok bisa?
Gimana caranya?
Hoax pasti nih!!!
Wait wait wait, sebelum anda melontarkan pernyataan seperti itu alangkah baiknya SIMAK ARTIKEL INI HINGGA SELESAI.
Ingat ya…. HINGGA SELESAI, BUKAN SETENGAH-SETENGAH.
Jangankan setengah, kurang 1 paragraf saja kalian akan kehilangan tips yang sangat berguna.
Sebelum anda beranggapan buruk, hilangkanlah rasa suuzon tersebut. Kita itu harus selalu berfikiran positif agar hidup menjadi lebih tentram dan tenang.
Orang sukses itu nggak ada yang kebanyakan suuzon, justru positif thinking mereka begitu luar biasa. So, kalau kalian pengin sukses hindari sifat prasangka buruk yah.
Edit Foto Jadi Keren Banget!!! Cuma Modal Android (Full Tutorial)
Sebelum pembahasan semakin panjang dan lebar, mari kita langsung ke inti dari cara mengganti background di photoshop dengan mudah dan cepat hanya dalam waktu 30 detik (bahkan bisa kurang).
Cara Mengganti Background Di Photoshop
Ada banyak sekali metode yang dapat kita lakukan untuk mengganti warna background belakang di photoshop, diantaranya adalah dengan menggunakan :
- Magic Wand Tool
- Quick Selection Tool
- Color Range
- Channels
Namun ke-4 cara tersebut TERLALU LAMA, alias BUANG-BUANG WAKTU. Dan hasilnya pun kurang rapi dibanding menggunakan cara yang saya bagikan disini.
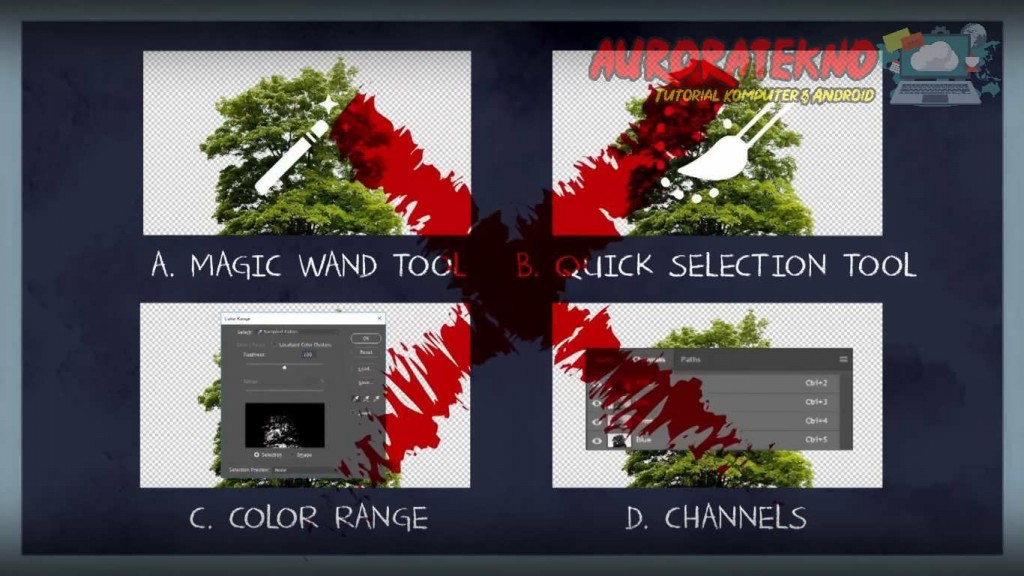
Cara yang saya jelaskan kali ini tidak perlu ribet dan dapat dilakukan dengan sangat cepat (tapi tergantung kecepatan tangan kalian, hehe).
Apalagi kita tidak perlu menggunakan plugin tambahan, melainkan hanya memanfaatkan fitur yang sudah ada di adobe photoshop.
Oke simak langkah-langkah berikut ini :
1. Buka aplikasi Adobe Photoshop kalian. Versi apapun terserah, entah itu CC 2019, 2018, 2020, 2021, CS 6, CS 3, CS 5 atau yang lainnya
2. Import/masukkan foto yang akan di edit warna latar belakangnya
3. Tekan CTRL + J untuk mendupikat layer
4. Setelah itu layer akan bertambah menjadi 2 (Background dan Layer 1), kemudian matikan layer Background dan rename (ganti nama) Layer 1 menjadi Selection (atau apa terserah kalian)
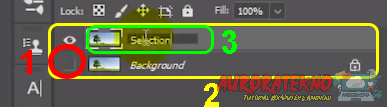
5. Nah sekarang kita akan memanfaatkan sebuah fitur yang ada pada adobe photoshop yang bernama Blend If dari Layer Style
6. Klik 2x pada layer Selection (yang telah di rename tadi) pada ruang kosong sebelah kanan dikit (kalau nggak di ruang kosong nanti malah nge-rename lagi)
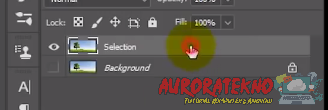
7. Setelah itu akan muncul jendela Layer Style, langsung saja masuk ke Blend If
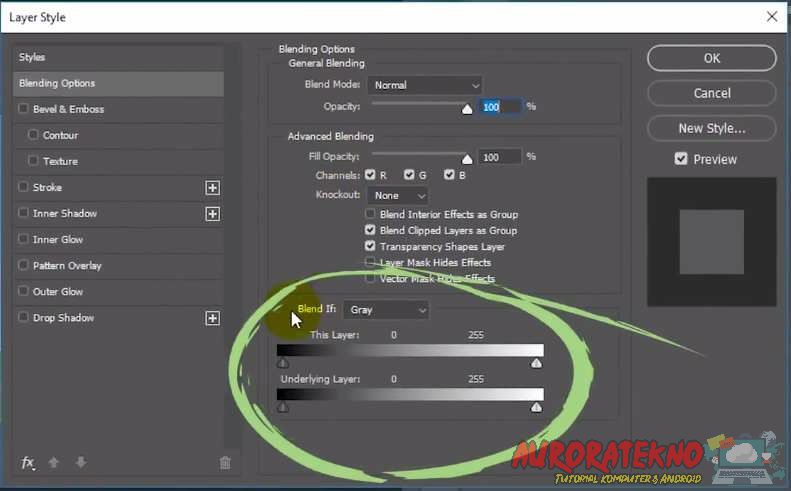
8. Perhatikan warna latar belakang pada foto yang kalian miliki, jika berwarna biru maka ganti Blend If menjadi Blue (tergantung kebutuhan)
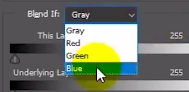
9. Tarik not yang ada di This Layer ke arah kiri (sesuaikan dan lihat perubahan pada background foto kalian)

10. Nah sekarang warna latar belakang sudah hilang dan kita bebas menggantinya dengan apapun, bisa dengan warna solid seperti merah, hijau atau bahkan mengubahnya sesuai kemauan
11. TAPI TIDAK CUKUP SAMPAI DISITU!!! Masih ada bagian yang kurang rapi jika di zoom in (diperbesar)
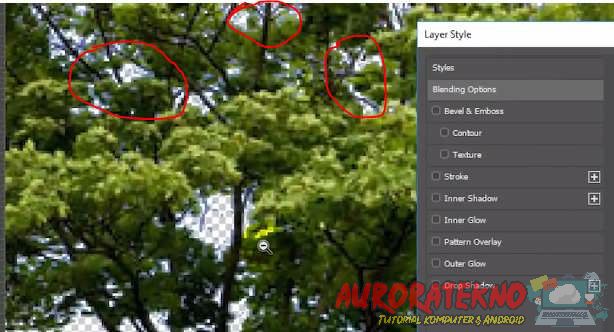
12. Untuk mengatasinya (agar lebih halus dan rapi), kembali tarik not yang ada di This Layer namun sambil menekan tombol Alt pada keyboard.
13. Not akan terbagi menjadi 2, silahkan tarik not yang kiri ke arah sebelah kiri hingga terlihat rapi (sesuaikan dengan kebutuhan saja)
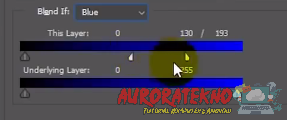
14. Jika masih kurang pas, not yang kanan juga bisa ikut ditarik ke arah kiri 😇
15. Nah sekarang background bawaan sudah hilang dan kalian bebas mengganti background (latar belakang) foto tersebut
NB : Masih ada bahasan penting di akhir artikel jika foto yang diedit sedikit kompleks/rumit
Berkut tutorial/cara mengubah latar belakangnya :
A. Ganti Background Warna Solid
Untuk edit background foto / gambar dengan warna solid, misal foto background warna merah atau biru pekat, lakukan langkah-langkah berikut :
- Tambah layer baru (new layer) yang ada di bawah
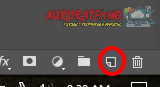
- Kemudian akan muncul layer baru (Layer 2)
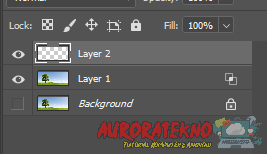
- Sekarang pergi ke Layer ⇒ New Fill Layer ⇒ Solid Color
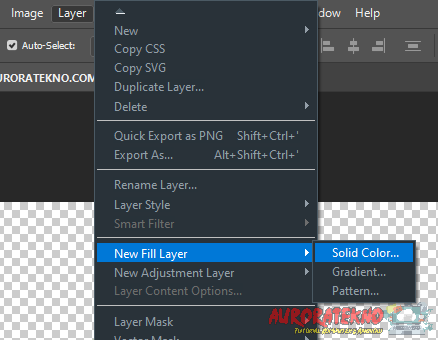
- Pilih warna yang dikehendaki, saya contohkan disini warna merah
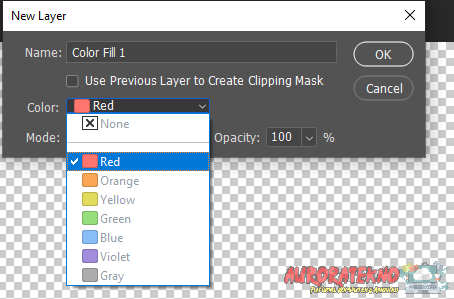
- Setelah itu akan muncul kotak dialog Color Picker, silahkan sesuaikan dan tarik not ke komposisi warna yang diinginkan dan klik Ok
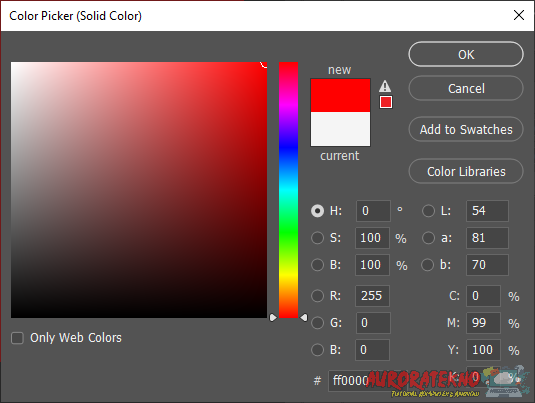
- Jangan lupa urutkan layer, pastikan foto utama berada paling atas, sedangkan solid color yang baru saja dibuat berada dibawahnya
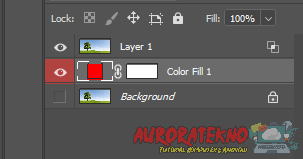
B. Edit Background Foto Sendiri
Sekarang bagaimana jika kita ingin ganti background foto dengan gambar milik sendiri?
Gampang banget kok, tinggal seret saja foto yang akan dijadikan latar belakang (background) ke project photoshop dan sesuaikan ukurannya.
11 Situs Download Wallpaper HD Keren & Terbaik
Jika sudah jangan lupa urutkan lagi posisi layernya (background berada di nomor 2 dan foto utama berada paling atas).
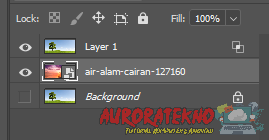
Untuk contoh (hasil) dari edit latar belakang menggunakan foto sendiri kalian bisa lihat pada gambar awal di artikel ini.
Sangat Penting
Loh bang katanya cuma 30 detik, kok panjang banget langkah-langkahnya?
Ya emang begitu, saya sendiri melakukannya nggak sampai 30 detik kok, jadi kembali lagi kepada diri masing-masing, kalau kalian sudah mahir pasti bakalan cepet kok 😁.
Tapi cara ini memang yang paling mudah dan paling cepat diantara yang lain, jadi kalian tidak perlu menyesal mempelajari cara ini.
TAPI!!! ADA TAPINYA NIH…
Cara ini tidak akan cukup jika foto yang kita miliki punya detail yang lebih rumit dibanding foto yang saya contohkan diatas.
Lalu bagaimana solusinya?
Rasa-rasanya nggak mungkin saya tulis karena terlalu panjang. Namun tenang saja, saya akan sertakan video tutorial agar kalian bisa melihat dengan jelas langkah-langkahnya.
HP Dengan Banyak Kamera, Fungsinya Buat Apa?
Cara ini juga nggak ribet kok, kita hanya perlu menyeleksi sedikit objek yang berpengaruh dengan latar belakangnya.
Silahkan cek video berikut ini
Nah sob, apakah cara mengganti background di photoshop ini membantu? Jika iya JANGAN LUPA SHARE KE YANG LAIN yah…








15 Cara Mempercepat Laptop & PC Paling Ampuh 7x Lipat
Tips Agar Komputer Terhindar Dari Virus Jarang Diketahui
Bukan Hoax!!! Inilah Cara Mempercepat Copy File
14 Cara Menghemat Baterai Laptop Windows 10 Terbukti