RajaTips.com ~ Cara Menggunakan Handbrake Dengan Settingan Terbaik – Selain foto, video adalah salah satu file penting yang sering kita amankan di media penyimpanan guna mengabadikan kenangan yang teramat berharga.
Tetapi, apa jadinya jika video yang kita simpan sangatlah besar?
Tentunya akan sedikit merepotkan kita.
Tidak seperti foto, video jauh lebih besar secara ukuran dan dapat menyita ruang penyimpanan berlipat ganda.
Apalagi jika video tersebut berasal dari Handycam, ukuran 1 video saja bisa menyentuh 10 GB, bahkan lebih.
Perlu diketahui, jika sembarang kompress maka kualitas video tersebut bisa hancur karena reolusi dan FPS yang dikurangi secara drastis.
Maka dari itu, disini saya akan membagikan sebuah tips bagaimana cara memperkecil ukuran video dengan software Handbrake tanpa khawatir kualitas video akan rusak.
Cara Membuat Password Folder Pakai Notepad, Simpel!!!
Berbeda saat mengkompress foto, saat mengkompress video kualitas akan tetap menurun walaupun hanya sedikit.
Namun hal tersebut tidak membuat kualitas video kita menjadi hancur.
Mungkin kalian sudah paham aplikasi ini, tapi yang jadi pertanyaan adalah cara menggunakan handbrake dan bagaimana settingan terbaik handbrake ini?
Berikut akan saya jelaskan juga.
Cara Menggunakan Handbrake Dengan Settingan Terbaik
1. Download terlebih dahulu aplikasi Handbrake untuk PC disini
2. Install di komputer masing-masing
3. Siapkan video yang akan di kompress di dalam folder yang mudah ditemukan
4. Buka aplikasi handbrake tersebut
5. Pilih metode bagaimana kalian memasukkan video yang akan di encoding. Bisa langsung 1 folder, per file atau langsung drag ke kolom yang tersedia agar video langsung masuk untuk dijadikan project
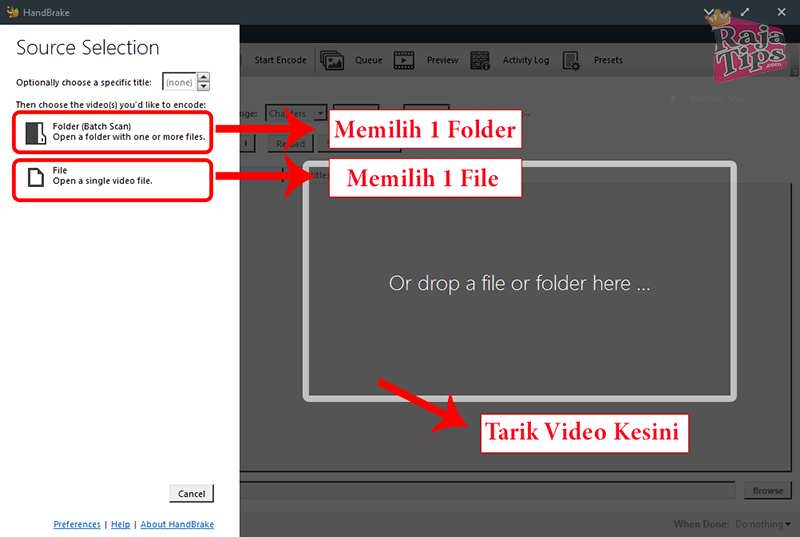
6. Nah selanjutnya kita harus melakukan setting pada Handbrake ini. Mungkin ada yang bingung bagaimana settingan terbaik handbrake agar kualitas video tidak hancur
Jika anda memang khawatir, maka tidak usah melakukan pengaturan, langsung saja klik start encode, maka otomatis video akan dicompress.
Tapi jika ingin memaksimalkan, saya kasih sedikit tips disini.
Penjelasan Menu & Saran
Dibawah ini adalah penjelasan menu handbrake sekaligus saran dari saya, silahkan sesuaikan dengan kebutuhan.
Penjelasan akan sangat panjang, pastikan kalian tidak bosan membacanya 😀
◼ Summary
Disini kita akan memilih, mau dijadikan jenis apa videonya, apakah dibuat MP4 atau AVI.
Pada settingan ini biarkan saja seperti default, namun perlu diketahui bahwa video berformat AVI adalah yang terbaik.
◼ Dimensions
Mengatur resolusi video, jika tidak ingin tampilan video menyusut atau hancur maka biarkan juga settingan ini, atau kecilkan sedikit jika memang sangat dibutuhkan.
◼ Filters
Ini adalah pengaturan efek video, jika melakukan pengaturan ini maka kita hanya merubah tampilan video.
Misalnya dibuat agak kebiru-biruan, lebih terang atau gelap, pengatuan rotasi video.
Menurut saya, pengaturan ini pun tidak terlalu dibutuhkan (tapi tergantung anda, butuh atau tidak).
◼ Video
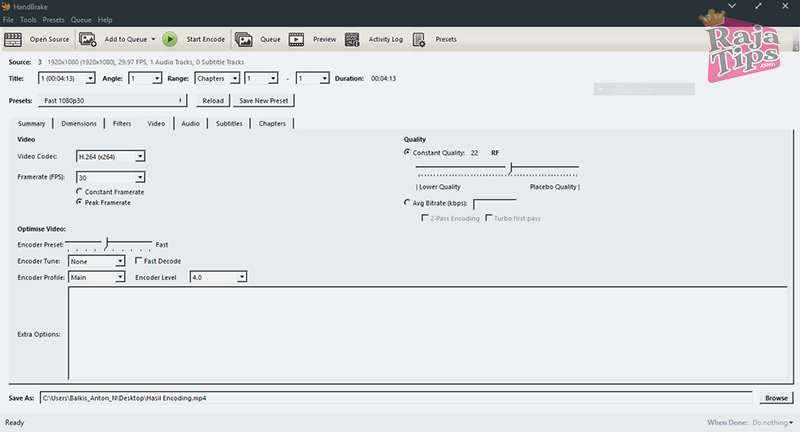
Nah disinilah kita harus memperhatikan semua pengaturan yang ada. Perhatikan poin-poin berikut :
◾ Video Codec
Codec adalah perangkat atau program komputer untuk encoding atau decoding aliran data digital atau sinyal.
Codec adalah istilah dari singkatan “compression / decompression”, atau bisa juga “compressor / decompressor” atau juga “code / decode”. dimana fungsinya adalah untuk mengkompress dan mengekstrak file video.
Ibarat kata, video codec yang kita maksud seperti sebuah merk yang bisa kita pilih mana yang terbaik.
Berikut keterangan resmi dari pembuat aplikasi handbrake mengenai beberapa format codec yang dapat kita pilih :
H.264 (x264)
Untuk MPEG-4 bagian 10, juga dikenal sebagai H.264 / AVC. Ini adalah encoder bawaan HandBrakes.
Ini memberikan kinerja yang sangat baik, ukuran file dan kualitas. Ini secara luas didukung oleh pemutar media dan perangkat seluler.
H.264 (Intel QuickSync)
Rekomendasi saya adalah menggunakan format ini atau diatasnya (H.264 yang bukan intel quicksync). Jika ingin mempelajari format lain, maka silahkan baca sampai pusing 😀
Untuk MPEG-4 bagian 10, juga dikenal sebagai H.264 / AVC. Tersedia pada prosesor Intel dengan Intel HD Graphics.
QuickSync adalah encoder H.264 berbasis perangkat keras sehingga sangat cepat, dengan penggunaan CPU yang jauh lebih rendah daripada x264.
Intel Haswell atau CPU yang lebih baru disarankan karena ini menawarkan hasil terbaik dalam hal Kualitas dan Ukuran File.
Anda biasanya dapat mengharapkan ukuran file yang lebih besar (tetapi biasanya tidak secara signifikan lebih besar) dan kualitas yang sedikit lebih rendah ke enkode x264 yang sama.
Ini adalah trade off yang baik untuk sebagian besar.
H.265 (x265)
Juga dikenal sebagai HEVC. Ini adalah enkoder generasi berikutnya yang menawarkan pengkodean kualitas yang lebih tinggi dan file yang lebih baik daripada H.264.
Catatan : encoding ke H.265 adalah proses yang jauh lebih rumit, sehingga dipastikan akan lebih lambat daripada enkoder H.264 HandBrake
Dukungan pemutaran masih terbatas untuk saat ini, terutama dengan perangkat seluler. Tetapi ini meningkat secara drastis sepanjang 2015/16
MPEG-4 (ffmpeg)
HandBrake menawarkan enkoder FFmpeg MPEG-4 bagian 2 untuk penyandian kualitas rendah dan cepat.
Dukungan yang lebih baik dari perangkat yang lebih lama seperti pemutar DVD dan “Pemain MP4” murah. Kualitas lebih rendah dari opsi encode H.264 tetapi biasanya encode lebih cepat.
MPEG-2 (ffmpeg)
HandBrake menawarkan enkoder FFmpeg MPEG-2 bagian 2 untuk penyandian kualitas rendah dan cepat.
Enkode cepat, tetapi membutuhkan file yang lebih besar daripada MPEG-4 untuk tingkat kualitas yang sama. Berguna untuk pengujian tetapi tidak banyak yang lain.
VP8 (Libvpx)
Sebuah codec video gratis dan terbuka yang menawarkan perbaikan signifikan atas Theora.
VP3 (Theora)
HandBrake juga dapat menyandikan video Theora. Video theora dengan audio Vorbis dalam wadah Matroska merupakan pilihan yang benar-benar gratis untuk pengkodean multimedia.
Namun, Theora belum mencapai kematangan ketika diukur dengan kualitas pada bitrate yang diberikan.
◾ Framerate (FPS)
FPS adalah berapa banyak gambar diam yang ditampilkan per detik (Frame Per Second).
Kecepatan frame umum adalah 23.976 / 24 untuk film, 25/50 untuk standar siaran Eropa, dan 29.97 / 59.94 atau 30/60 untuk standar siaran Amerika Utara.
Semakin tinggi FPS maka semakin bagus kualitas dan semakin halus pula video yang dihasilkan.
Atur FPS sesuai dengan keinginan, misal sebelumnya kalian mempunyai video dengan FPS = 30 maka kita bisa mengurangi sedikit menjadi 23 atau 25 FPS, tidak dirubah juga tak apa-apa.
Namun pengaturan yang signifikan salah satunya ada disini.
Untuk mengetahui berapa FPS pada video kita, klik kanan pada video tersebut dan pilih Properties, selanjutnya masuk pada tab Details.
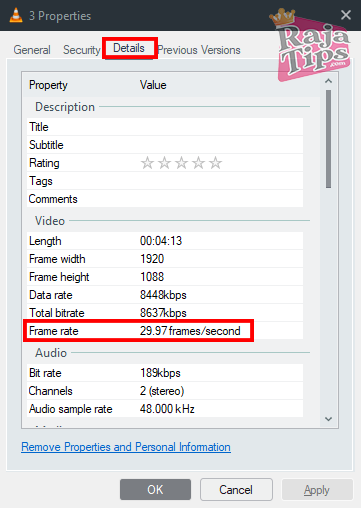
◾ Encoder Preset
Menyesuaikan pengaturan encoder untuk menukar efisiensi kompresi terhadap kecepatan encoding.
Ini menetapkan pengaturan encoder default Anda. Musik, profil, level, dan string opsi lanjutan akan diterapkan untuk ini.
Anda biasanya harus mengatur opsi ini ke yang paling lambat karena pengaturan yang lebih lambat akan menghasilkan kualitas yang lebih baik atau kita juga bisa memilih sebaliknya untuk file yang lebih kecil.
Untuk Encode x264 dan x265, mengatur pada Medium adalah settingan yang bagus antara kualitas, ukuran file dan kecepatan. Tetapi anda dapat menyesuaikan slider ini sesuai dengan kebutuhan
◾ Constant Quality
Kita dapat memilih default, menyesuaikan kontrol kualitas menjadi lebih tinggi atau lebih rendah, tergantung selera masing-masing.
Peningkatan kualitas akan membuat video menyita lebih banyak ruang pada komputer, sedangkan mengurangi kualitas biasanya akan membuat video baru menyita lebih sedikit ruang.
Sebagian besar pengaturan resmi HandBrake menggunakan encoding video x264 atau x265 dengan Faktor Tingkat Konstan, terkadang disingkat CRF atau hanya RF.
Angka RF yang lebih rendah menghasilkan video berkualitas lebih tinggi, dan angka RF yang lebih tinggi menghasilkan video berkualitas lebih rendah.
Kita dapat menganggap kontrol RF di HandBrake sebagai kontrol kualitas. Untuk meningkatkan kualitas video, sesuaikan kontrol RF ke arah kanan. Untuk mengurangi kualitas video, sesuaikan kontrol RF ke arah kiri.
Berikut adalah pengaturan kualitas yang disarankan untuk encoding x264 dan x265 :
- RF 18-22 untuk 480p/576p Standard Definition (SD)
- RF 19-23 untuk 720p High Definition (HD)
- RF 20-24 untuk 1080p Full High Definition (Full HD)
- RF 22-28 untuk 2160p 4K Ultra High Definition (4K Ultra HD)
Meningkatkan kualitas minus 1-2 RF dapat menghasilkan hasil yang lebih baik ketika encoding video animasi (anime, kartun)
Pengaturan kualitas yang lebih rendah dapat digunakan untuk menghasilkan file yang lebih kecil.
Pengaturan yang terlalu rendah mungkin akan menyebabkan video kehilangan detail yang signifikan (video menjadi burik/tidak jelas).
Menggunakan pengaturan kualitas yang lebih tinggi dari yang direkomendasikan dapat menyebabkan file sangat besar dan mungkin tidak kompatibel dengan perangkat kita.
Jika ragu, tetap pada kisaran yang disarankan atau gunakan pengaturan default untuk pengaturan yang kita pilih.
◼ Audio
Kualitas audio tidak akan berdampak besar pada ukuran file, jadi bagi anda yang tujuannya ingin mengecilkan ukuran video bukan disini tempatnya, tapi pada constant quality atau FPS seperti yang sudah saya jelaskan diatas.
Namun perlu diketahui, kualitas dasar audio untuk encoding mendukung codec berikut : AAC, MP3, Vorbis.
◼ Subtittles
Menambahkan trek subtittle agar menempel pada video.
◼ Chapters
Di HandBrake, jika Anda mengeklik tab Chapters, Anda akan melihat daftar episode/part yang terdeteksi. HandBrake akan secara otomatis menghasilkan nama episode berdasarkan nomor.
7. Setelah semuanya telah diatur sekarang tentukan tempat dimana anda akan menyimpan video yang telah di encoding tadi, selanjutnya mulailah encoding dengan klik Start Encode.
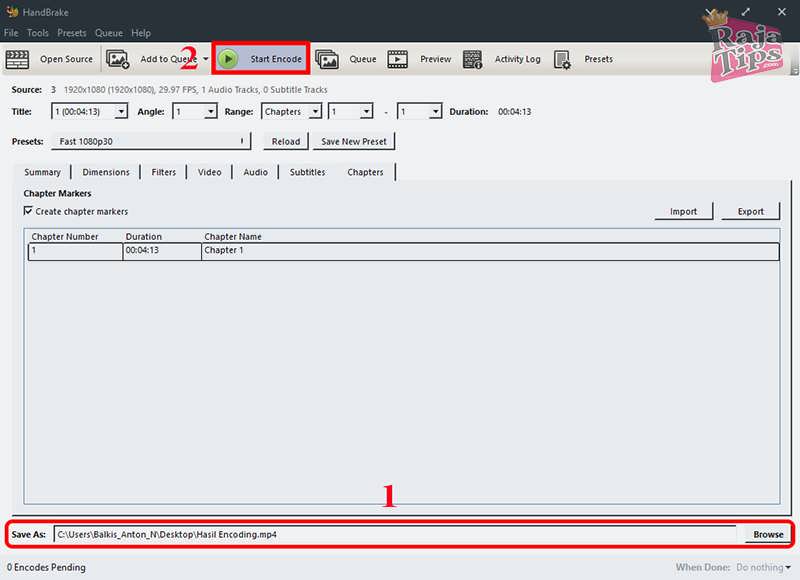
8. Encoding akan berlangsung, lama tidaknya tergantung kualitas yang anda atur dan besarnya file. Bisa kalian tunggu sambil ngopi dan baca-baca artikel lain di Raja Tips 😀.
Hardisk Terkena Bad Sector, Penyebab, Ciri & Perbaikannya
Sekian artikel yang dapat saya bagikan hari ini tentang cara menggunakan handbrake dan settingan terbaiknya, semoga bermanfaat dan selamat mencoba. 😊








424 Livery Bussid HD, SHD, XHD, SDD & SSHD Jernih
90% Flashdisk Rusak Berhasil Diperbaiki Dengan Jurus Ini
8 Cara Ampuh Agar Kamera Jernih Seperti Baru
The Disk Is Write Protected? Pakai 9 Jurus Ampuh Ini