Dual boot memungkinkan kita untuk memilih OS di Windows Boot Manager. Namun ada beberapa masalah yang muncul seperti boot loader yang hilang, bagaimana cara memperbaiki dual boot yang hilang?
Gampang banget kok!
Dan agar kalian nggak tambah panik karena tidak bisa boot ke salah satu OS, maka langsung saja kita menuju ke tutorialnya.
Cara Memperbaiki Dual Boot Yang Hilang
Singkat cerita, saya punya 2 sistem operasi yang terinstall di laptop. Karena beberapa alasan, saya melakukan reset pabrik di salah satu OS tersebut.
Setelah proses selesai, ternyata pilihan booting hanya tinggal 1 sistem operasi saja.
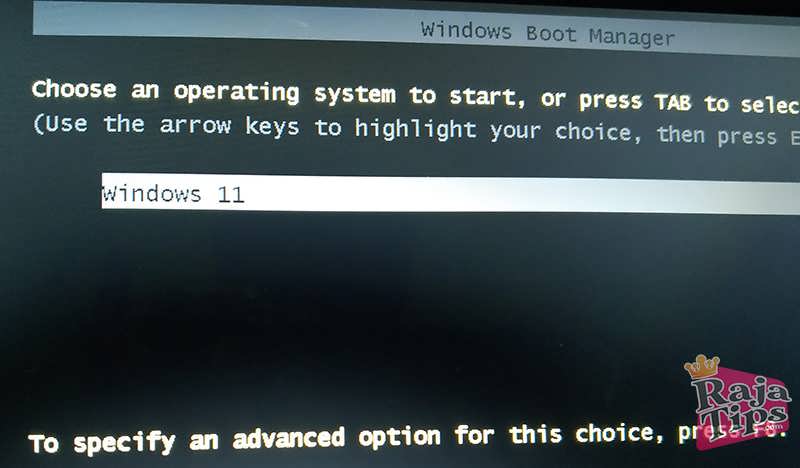
Karena dalam posisi lelah, jadi saya tidak berfikir apa saja efek dari melakukan reset Windows yang mana sistem operasinya masih dalam turunan yang sama (Windows 10 dan Windows 11).
Karena seperti yang kita ketahui, Windows 10 dan Windows 11 masih dalam 1 rumpun yang sama (Windows 11 adalah hasil upgrade dari Windows 10).
Mungkin beda ceritanya kalau saya pakai Linux dan Windows yang jelas-jelas berbeda jenisnya.
15 Cara Mempercepat Laptop & PC Paling Ampuh 7x Lipat
Lalu, gimana jadinya?
Jangan tanya apakah saya panik atau nggak. Tentu saja sedikit panik karena yang bermasalah justru OS yang digunakan sehari-hari!
Untungnya, saya menemukan software yang bisa mengembalikan bootloader yang hilang (missing bootloader).
Jadi, tanpa install ulang dan otak atik segala macem semuanya beres kurang dari 5 menit!
Berikut caranya :
- Pastikan kalian masih bisa masuk kedalam salah satu OS di komputer. Jika kedua OS-nya hilang, maka pakailah Hiren Boot CD (atau tancapkan HDD ke PC lain yang masih normal)
- Download aplikasi EasyBCD (pilihlah yang Non-Commercial)
- Klik Register dan masukkan nama beserta email untuk mendapatkan akses download-nya
- Klik Download
- Buka dan Install EasyBCD yang telah didownload tersebut (jangan lupa buka dengan cara klik kanan ⇒ Run As Administrator)
- Next ⇒ I Agree ⇒ Next ⇒ Install ⇒ Finish
- Buka aplikasinya
- Pilih menu Add New Entry
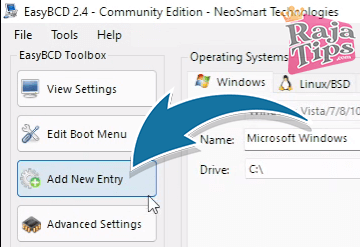
- Ketik nama OS-nya, misalnya : Windows 10 Pro
- Pilih dimana lokasi OS yang hilang tersebut diinstall
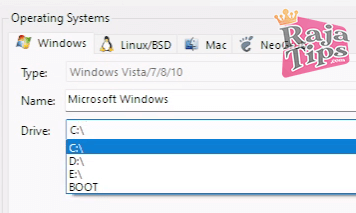
- Jika drive tempat menyimpan OS tujuan tidak muncul, klik kanan pada logo Windows ⇒ pilih Disk Management
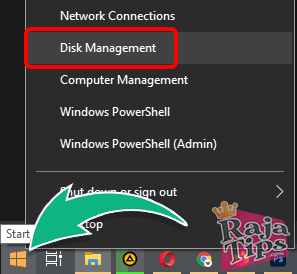
- Klik kanan pada partisi yang berisi OS yang dimaksud ⇒ pilih Change Drive Letter And Paths
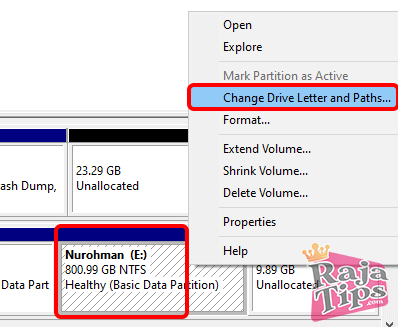
- Klik Add ⇒ pilih abjad yang diinginkan ⇒ klik Ok (atau biarkan saja dan langsung klik Ok)
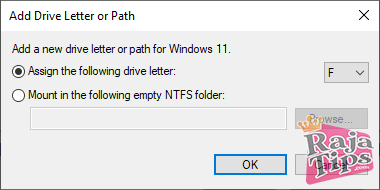
- Tutup aplikasi EasyBCD dan buka kembali
- Lakukan langkah yang sama seperti diatas. Dan sekarang drive tujuan sudah muncul
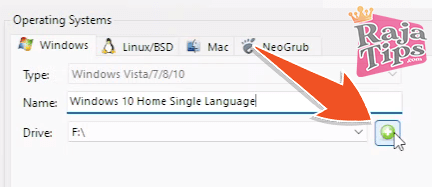
- Jika sudah, klik ikon Plus (+) di sebelah kanan. Nanti dibawah kalian akan mendapatkan pesan bahwa OS telah berhasil ditambahkan ke Boot Menu
- Jangan lupa tampilkan Boot Menu agar kita bisa memilih OS saat menghidupkan komputer
- Sekarang coba restart komputer. Dan selamat, sekarang dual boot telah berhasil diperbaiki
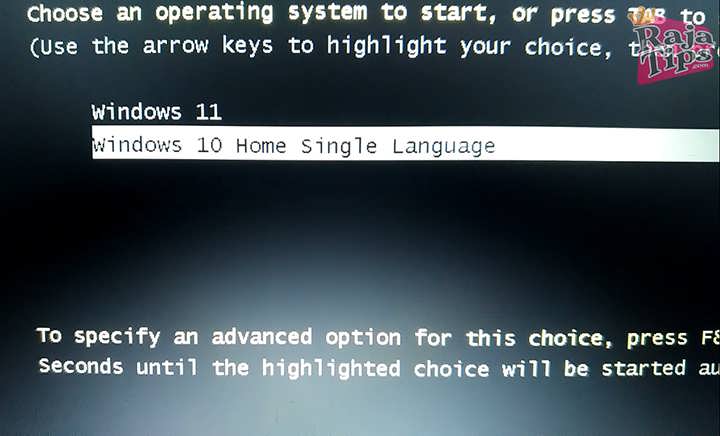
Video Tutorial
Jika ada yang masih bingung dengan langkah-langkah yang saya tulis diatas, silahkan tonton video tutorialnya.
Mantap!!! Mode Ultimate Performance Hadir Di Windows 10
Oke, mungkin itu aja yang bisa admin bagikan hari ini, semoga membantu.
Dan agar lebih banyak lagi orang terbantu, silahkan bantu share postingan ini, karena itu juga akan membantu admin dalam mempopulerkan blog ini.




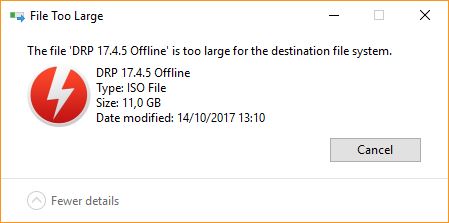
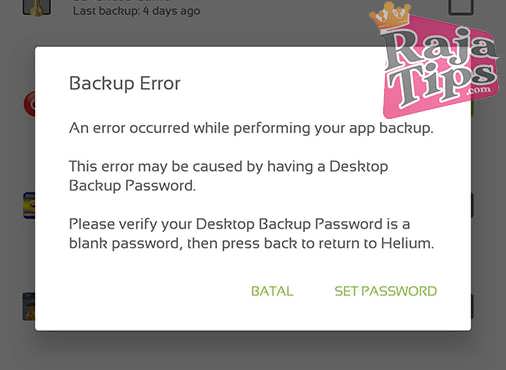
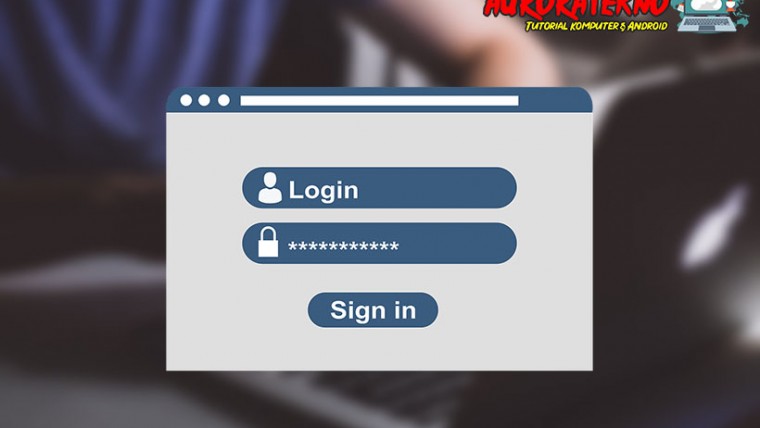



15 Cara Mempercepat Laptop & PC Paling Ampuh 7x Lipat
Tips Agar Komputer Terhindar Dari Virus Jarang Diketahui
Bukan Hoax!!! Inilah Cara Mempercepat Copy File
14 Cara Menghemat Baterai Laptop Windows 10 Terbukti