RajaTips.com ~ Bagi para pemula yang masih awam ataupun pengguna windows 7 yang baru saja mengupgrade sistem operasinya terkadang akan sedikit bingung bagaimana cara masuk safe mode windows 10.
Terkadang mereka melakukan cara lama untuk masuk ke safe mode, yakni menggunakan tombol F8. Namun terkadang cara tidak berhasil pada beberapa versi di Windows 10.
Windows 10 memang telah mengalami banyak perubahan dibanding versi lamanya, termasuk ketika ingin masuk ke safe mode.
Untuk itu, disini admin akan membantu kalian ketika ingin mengetahui apa saja manfaat, fungsi, kegunaan dan bagaimana cara masuk safe mode windows 10, bahkan ketika komputer tidak bisa masuk windows.
Fungsi Dan Kegunaan Safe Mode
Pada umumnya, safe mode dimanfaatkan untuk keperluan troubleshooting ketika komputer mengalami masalah pada sistem (tidak bisa masuk windows).
Safe mode akan sangat berguna ketika kita ingin membackup data saat windows rusak.
Safe mode juga mempunyai banyak fungsi lain.
Seperti pada kasus saya ketika windows stuck di login screen, hanya dengan masuk safe mode dan menambah user baru akhirnya pc saya normal kembali.
Safe mode juga berfungsi untuk menjalankan berbagai fitur Administrative Tools ataupun System Restore, fitur ini akan membantu kita saat windows bermasalah.
Manfaat safe mode selanjutnya adalah bisa menghapus aplikasi yang menyebabkan komputer crash, memperbaiki registry windows dan lain sebagainya (tergantung bagaimana kita memanfaatkannya).
Cara Masuk Safe Mode Windows 10
1. Shift + Restart
Ini merupakan sebuah cara dimana kita bisa masuk ke safe mode dalam waktu kurang dari 10 detik.
Cara ini juga bisa dibilang sebuah cara yang secret (rahasia).
Berikut langkah-langkahnya :
- Klik Start ⇒ Power ⇒ Restart (Saat klik Restart sambil menekan tombol Shift pada keyboard)
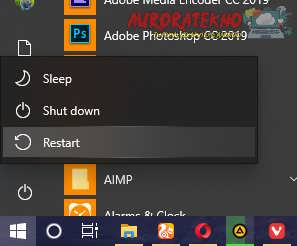
- Kurang dari 10 detik kemudian akan muncul sebuah opsi, pilih Troubleshoot
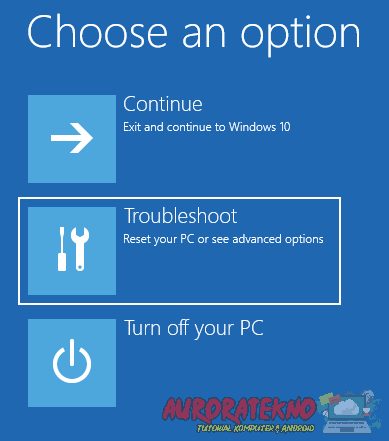
- Masuk ke Advanced Options
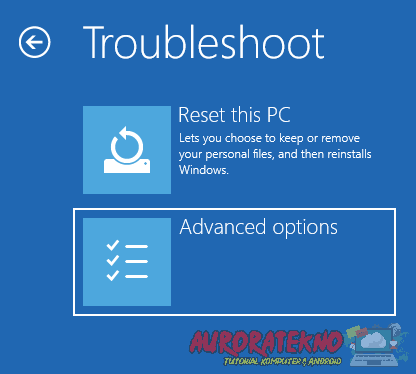
- Pilih Startup Settings
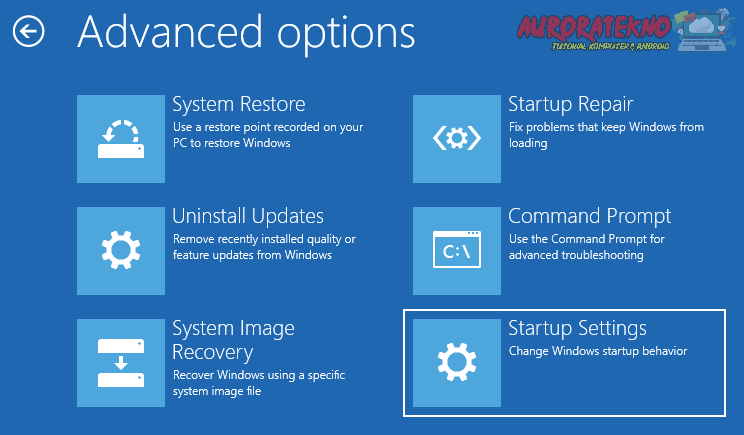
- Klik Restart
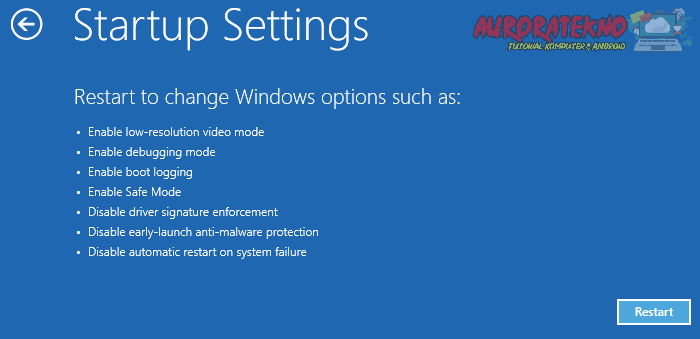
- Jika sudah muncul list-nya, kita bisa melihat nomor dari pilihan Safe Mode tersebut. Pada contoh ini, kita bisa menekan tombol 4, 5 atau F4, F5, saya biasanya pilih no 4 atau F4
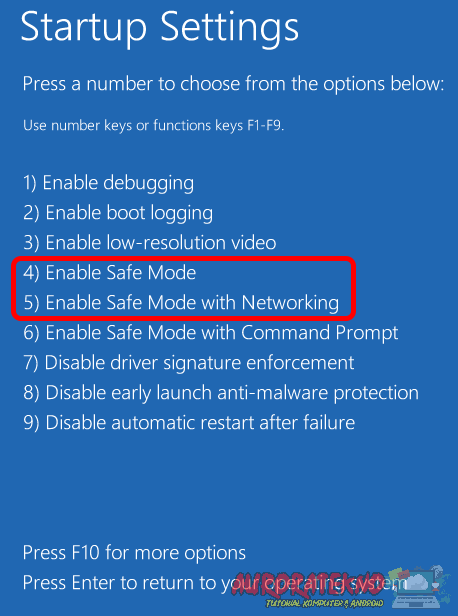
- Jika sudah masuk windows, itulah tampilan Safe Mode dimana wallpaper hanya warna hitam pekat dan fungsinya terbatas (malah kadang tombol start tidak berfungsi)
2. Cara Masuk Safe Mode Melalui Pengaturan
Cara yang ke-2 yaitu dengan memanfaatkan menu di pengaturan windows 10. Cara ini tidak jauh berbeda dengan yang pertama, hanya saja langkah awal sedikit berbeda.
Step by step masuk safe mode melalui pengaturan (settings) :
- Masuk ke pengaturan dengan menekan tombol Windows + I atau klik Start ⇒ Settings
- Pilih Update & Security
- Masuk ke opsi Recovery
- Pada menu Advanced Startup klik Restart Now
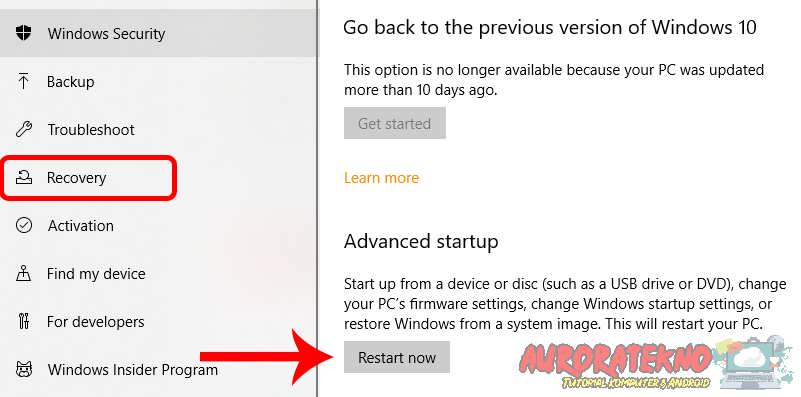
- Untuk langkah selanjutnya masih sama dengan diatas (cara pertama)
3. Cara Masuk Safe Mode Melalui System Configuration
Berikut masuk ke safe mode melalui system configuration tool (msconfig) :
- Tekan tombol Windows + R atau klik start dan ketik Run lalu enter
- Ketik msconfig dan tekan enter lagi
- Perhatikan gambar di bawah ini. Pindah ke tab menu Boot dan ceklist pilihan Safe Boot dan pilih yang Minimal
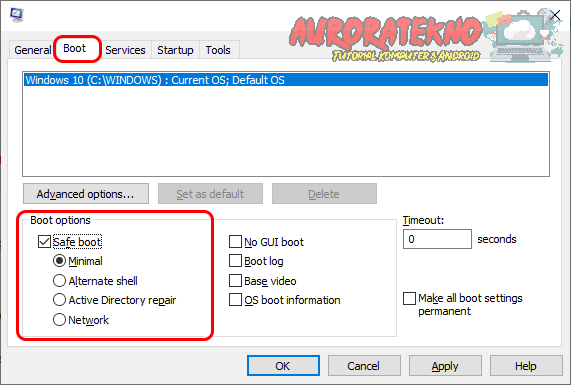
- Klik Ok dan restart komputer
4. Cara Masuk Safe Mode Melalui Tombol Power
Bagaimana bisa menuju safe mode kalau OS rusak / tidak bisa masuk windows?
Mungkin ada salah satu dari kalian yang menanyakan hal ini.
Tenang saja, admin masih punya jurus rahasia yang belum di bahas di blog lain. Dan saya akan membocorkannya kepada kalian semua.
Cara ini bisa berhasil dan bisa tidak. Namun menurut perhitungan saya, kemungkinan 80% cara ini akan berhasil.
Ketika menggunakan trik ini, komputer akan menganggap bahwa sistem sedang bermasalah, dengan begitu dia akan menjalankan opsi Automatic Repair Tools.
Caranya adalah mematikan paksa komputer / laptop sebanyak 5x. Saat komputer menyala, kita tekan tombol power sampai pc / laptop mati, setelah itu biarkan selama 5 detik dan hidupkan lagi.
Lakukan cara tersebut sebanyak 5 kali (maksimal 5x saja jangan terlalu banyak karena bisa merusak pc), namun biasanya 3-4 kali pilihan Automatic Repair sudah muncul.
Jika sudah muncul akan ada opsi Restart atau Advanced Options, pilih saja yang Advanced Options.
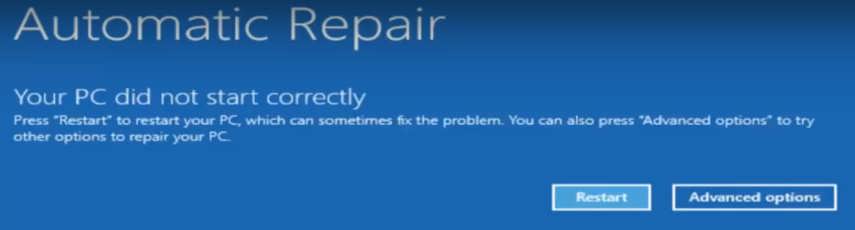
Nah untuk langkah berikutnya masih sama dengan cara nomor 1.
Penutup
Cara yang saya tuliskan diatas berlaku untuk seluruh jenis komputer maupun laptop, baik pada laptop hp, lenovo, acer ataupun asus.
14 Cara Menghemat Baterai Laptop Windows 10 Terbukti
Jadi tidak perlu bingung, cukup lakukan saja apa yang saya contohkan diatas dan mulailah menjelajah.
Jika ada permasalahan jangan sungkan untuk bertanya melalui kolom komentar ya…

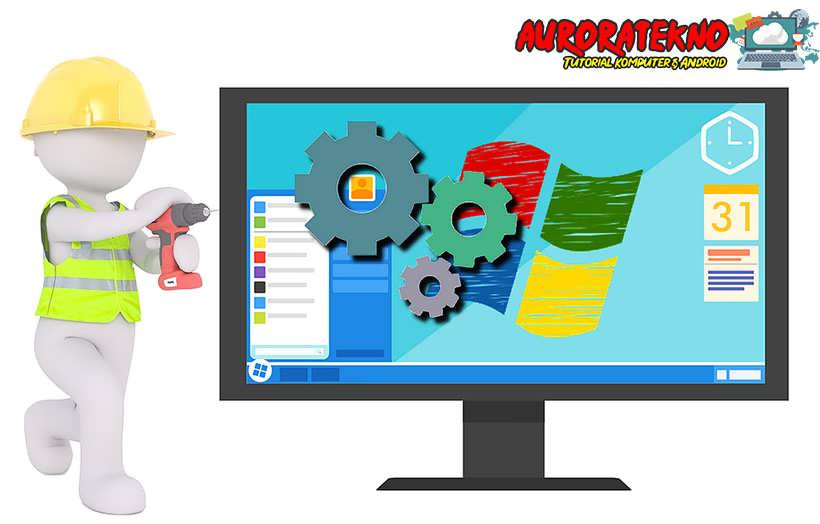

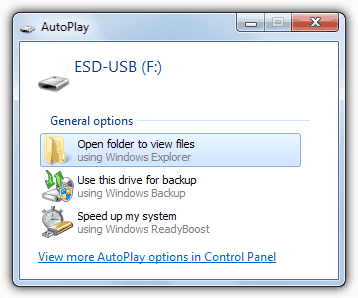


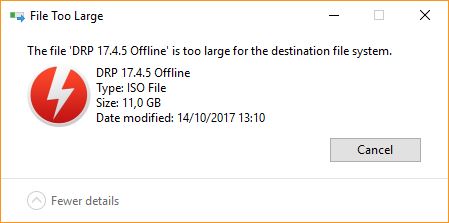
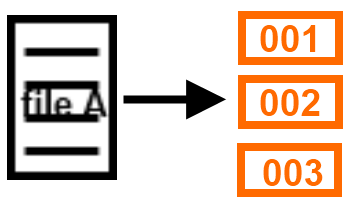
15 Cara Mempercepat Laptop & PC Paling Ampuh 7x Lipat
Tips Agar Komputer Terhindar Dari Virus Jarang Diketahui
Bukan Hoax!!! Inilah Cara Mempercepat Copy File
14 Cara Menghemat Baterai Laptop Windows 10 Terbukti