RajaTips.com ~ Cara Mempercepat Copy File – Saat menyalin, terkadang kita harus menunggu hingga berjam-jam. Tidak hanya itu, saat memindah/cut pun hasilnya sama saja.
Apalagi dengan ukuran file yang sangat besar, kadang proses copy paste file bisa memakan waktu hampir seharian.
Jika seperti ini biasanya proses copy file dilakukan menjelang tidur, alhasil komputer dibiarkan menyala sampai pagi dan kita tinggal tidur guna mencopy file yang sangat besar tadi.
Tujuannya ya agar tidak mengganggu aktivitas, main game misalnya 😂.
Namun masalahnya proses copy file yang lambat tidak hanya menimpa file yang berukuran besar, file kecil pun demikian, bahkan bisa jadi lebih lama.
Percaya atau tidak, saya pernah menyalin file dengan ukuran ratusan MB (Sekitar 500 MB) dan prosesnya jauh lebih lambat daripada saya menyalin file berukuran 5/6 GB.
Mengapa bisa seperti itu?
Saya akan bahas secara lengkap hanya di rajatips.com, silahkan simak artikel dengan baik.
Agar kita lebih memahami, maka saya akan mengupas sedikit lagi pembahasan awal sebelum masuk ke artikel tentang cara mempercepat copy paste.
Jika kita akan melakukan install ulang, langkah pertama yang harus dilakukan adalah menyelamatkan/backup file yang ada di drive C: (tempat dimana anda menginstall sistem operasi).
Nah proses backup tersebut biasanya tidak sebentar, ada yang memakan waktu berjam-jam dan ada juga yang hampir seharian.
Hal yang paling menyebalkan saat kita gagal saat copy file tersebut adalah gagal di tengah jalan atau komputer macet.
Kalau sudah begini kita harus ngulang dari awal kan???
Cara Mempercepat Copy File
Nah terlepas dari itu semua, sebenarnya ada trik untuk mempercepat proses copy file. Penasaran? Ok simak saja langsung list-nya.
1. Menginstall TeraCopy
Jika anda menggunakan aplikasi TeraCopy, cobalah pertimbangan terlebih dahulu.
Entah mengapa, banyak orang yang percaya menggunakan apikasi TeraCopy maka proses copy file akan berjalan lebih cepat.
Saya sendiri tidak menyarankan menggunakan TeraCopy jika spesifikasi komputer anda pas-pasan saja, yang ada justru akan memperlambat prosesnya.
Apa Itu SSD, Fungsi, Kelebihan, Kekurangan & Perbedaan
Saya juga menggunakan aplikasi ini, dan saya melakukan riset.
Memang sih, kecepatan transfer file saat menggunakan TeraCopy akan sedikit lebih cepat.
Hasil risetnya lumayan sih, dari kecepatan normal yang tadinya hanya 21 Mb/s, saat menggunakan TeraCopy menjadi 27 Mb/s, ini berarti mempercepat sekitar 6 Mb per detiknya, iya per detik.
Jadi kalau ditotal berapa kecepatan yang telah bertambah?
Ya tergantung berapa jumlah total detik/menit anda melakukan copy paste.
Jadi jika komputer anda memang mumpuni, menggunakan aplikasi ini akan mempermudah kita, apalagi kita akan mendapat laporan secara lengkap.
Contohnya : apakah ada file yang tidak ikut tercopy, berapa estimasi waktu yang dibutuhkan, tersedia banyak pilihan ketika file yang dicopy sudah ada di folder target dan keunggulan lainnya yaitu membuat copy paste menjadi lebih cepat.
Namun jika komputer anda lambat sebaiknya jangan gunakan aplikasi ini, hasilnya pasti akan sering ngelag, sering gagal dan terkadang lambat sekali untuk memulai proses copy paste.
Saya juga punya pengalaman buruk saat menggunakan TeraCopy versi lawas, yaitu sering sekali ada file yang tertinggal dan tidak bisa sekaligus di copy (harus satu-per satu).
Di lain sisi, saya harus memilah-milah mana yang belum dicopy dan mengulang kembali karena sering gagal.
Tapi versi sekarang tentunya sudah lebih baik, TeraCopy akan lebih cocok untuk memindah file-file besar yang ber Giga-giga atau ber Tera-tera.
Lihat dari namanya saja “TeraCopy“, maka lebih cocok untuk ukuran besar dan tidak direkomendasikan untuk memindah file yang relatif kecil.
- Setelah kalian download, install aplikasi dan lakukan cut/copy paste seperti biasa.
- Nah saat muncul pertanyaan seperti gambar di bawah ini pilih Move/Copy with TeraCopy?
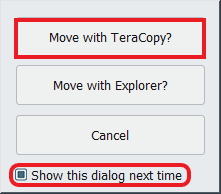
Jika ingin secara otomatis menggunakan TeraCopy maka hilangkan ceklist pada “show this dialog next time“
2. Cara Mempercepat Copy File Dengan Mencompress File
Mengarsipkan file akan membuat proses copy file menjadi lebih cepat. Hal ini berlaku pada ukuran file yang kecil-kecil dan jumlahnya banyak.
Saya sudah membuktikan pad saat mencopy file yang ukurannya kecil (rata-rata berukuran 10 Kb) dan jumlah filenya puluhan ribu.
Ketika file-file tersebut saya copy ke harddisk lain, prosesnya bisa berjalan hingga seharian, berikut screenshotnya.
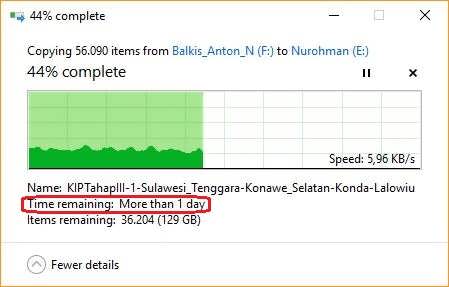
Disitu keterangannya “More than 1 day“, Gila aja masa saya harus nunggu lebih dari 1 hari untuk copy paste file.
Memang sih, itu hanya estimasi dan tidak sepenuhnya sesuai, tapi dulu saya benar-benar harus menunggu setengah hari untuk menyelesaikannya.
Nah setelah saya melakukan riset, yaitu membuat file-file yang berserakan tadi kedalam rar (arsip) ternyata kecepatannya sangat jauh dari awal.
Setelah diarsipkan, proses copy paste paling lama hanya berlangsung 1-2 jam.
Lihat saja kecepatan transfer diatas, kecepatannya terbatas pada jumlah file yang diproses.
Untuk informasi lebih lengkap mengenai manfaat membuat file menjadi rar silahkan baca :
Nyesel Nggak Baca!!! Inilah 7 Manfaat Dan Kegunaan WinRAR
Pada artikel tersebut sudah saya jelaskan apa saja manfaat membuat file menjadi rar dan ada link untuk tutorial lengkapnya.
3. Menggunakan USB 3.0 dan USB Type-C
Teknologi USB terus berkembang, sampai saat ini USB terbaru adalah USB 3.0 (yang berwarna biru) dan kemudian belum lama ini keluar USB Type C.
Untuk masalah kecepatan, USB 3.0 tentunya berbeda jauh dengan USB biasa yaitu USB 2.0 (berwarna hitam).
Berikut Selengkapnya tentang USB 3.0 menurut Wikipedia.org :
USB 3.0 adalah versi utama ketiga dari standar Universal Serial Bus (USB) untuk menghubungkan komputer dan perangkat elektronik. Di antara perbaikan lainnya, USB 3.0 menambahkan kecepatan transfer baru yang disebut sebagai SuperSpeed USB (SS) yang dapat mentransfer data hingga 5 Gbit / s (625 MB / s), yang sekitar 10 kali lebih cepat daripada standar USB 2.0.
Direkomendasikan agar produsen membedakan konektor USB 3.0 dari penghubung USB 2.0 mereka dengan menggunakan warna biru untuk stopkontak dan colokan Standard-A, dan dengan inisial SS.
USB 3.1, dirilis pada Juli 2013, adalah standar pengganti yang menggantikan standar USB 3.0. USB 3.1 mempertahankan kecepatan transfer SuperSpeed yang ada, memberikannya label baru USB 3.1 Gen 1, ketika menentukan mode transfer SuperSpeed + baru, yang disebut USB 3.1 Gen 2 yang dapat mentransfer data hingga 10 Gbit / s melalui konektor USB-tipe-A dan USB-C yang ada (1250 MB / dtk, dua kali laju USB 3.0).
USB 3.2, dirilis pada September 2017, menggantikan standar USB 3.1. Ini mempertahankan USB 3.1 SuperSpeed dan SuperSpeed + mode data yang ada dan memperkenalkan dua mode transfer SuperSpeed + baru melalui konektor USB-C menggunakan operasi dua jalur, dengan kecepatan data 10 dan 20 Gbit / s (1250 dan 2500 MB / s).
Untuk itu, kita sebaiknya menggunakan port USB 3.0 pada komputer kita jika sudah support.
Namun perlu diketahui, harddisk eksternal atau flashdisk kita juga sudah support atau belum, karena percuma saja sumber air melimpah kalau ember penampung kita kecil.

4. Menggunakan Harddisk Eksternal
Jika kalian menggunakan flashdisk untuk mencopy file, saya sarankan ganti saja menggunakan harddisk eksternal.
Apalagi jika ukuran file tersebut besar, maka kita pasti akan berlama-lama saat mencopy file.
Kecepatan transfer flashdisk dan harddisk pasti berbeda jauh, flashdisk hanya menggunakan chip berukuran kecil sebagai media penyimpanannya.
Sedangkan harddisk menggunakan piringan besi dan lebih besar secara fisik maupun kapasitas.
Dari segi kecepatan transfer pun akan lebih cepat saat menggunakan harddisk, kecuali flashdisk kalian flashdisk kelas dewa, hehehe.
17 Cara Membedakan Flashdisk Asli Dan Palsu (Semua Merk)
Nah hal yang penting lainnya adalah mengetahui kecepatan membaca pada harddisk kita, apakah relatif tinggi atau sedang-sedang saja, selain itu apakah sudah support USB 3.0 atau belum.
Seperti yang saya bilang diatas, percuma saja sumber air melimpah jika ember penampung kita kecil.
5. Hentikan Aktivitas Lain Pada Komputer
Saat kita melakukan copy paste file, memindah file, ataupun menginstall software alangkah baiknya kita hentikan aktivitas lain di komputer sejenak, biarkan saja komputer bekerja dan jangan menambah beban lagi.
Mungkin processor dan RAM masih sanggup jika diberi beban banyak, namun lain halnya dengan harddisk.
Jika kalian menggunakan windows 10, kita bisa melihat statistik yang paling sering penuh justru adalah statistik penggunaan harddisk, apalagi ketika komputer pertama kali menyala, biasanya statistik penggunaan akan full 100%.
Tidak jarang saya mendapati komputer yang ngelag bukan karena RAM ataupun processor, tapi justru karena harddisk, bahkan kadang harddisk sampai terasa panas sekali.
Saat kita membuka aplikasi tertentu, maka harddisk akan bekerja, saat kita menonton film maka harddisk pun bekerja.
Semua file ataupun aplikasi tersimpan pada harddisk, jadi saat kita menjalankannya maka otomatis harddisk pun bekerja.
Nah jika kita menggunakan komputer untuk melakukan tugas yang berat, maka kecepatan transfer file pun akan menurun.
Kalian tahu sendiri kan piringan pada harddisk mudah tergores?
Apalagi jika sedang melakukan transfer file, lalu ditambah tugas lagi untuk membuka file, maka proses membaca pringan tidak beraturan.
Nah jika dilakukan terus menerus ini bisa memicu bad sector pada harddisk. Jika komputer sering macet, termasuk saat membuka file atau mencopy file maka kemungkinan besar harddisk sudah terdapat bad sector.
Hardisk Mengalami Bad Sector, Penyebab, Ciri & Perbaikannya
Demikianlah artikel tentang cara mempercepat copy file, semoga bermanfaat, selamat mencoba, semoga berhasil dan sampai jumpa di lain artikel.




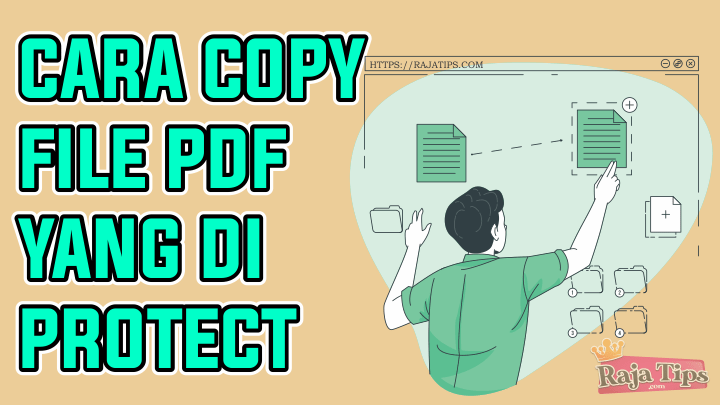



Tips Belanja Online Agar Tidak Tertipu & Kualitas Bagus
Cara Membuat Password Folder Pakai Notepad, Simpel!!!
Cara Pasang Wallpaper Windows 10 Bergerak, Gampang!!!
Arti Sad Boy & Sad Girl, Bahasa Gaul Yang Viral