RajaTips.com ~ Cara Memunculkan Kursor Yang Hilang Pada Windows 10 – Pada saat pertama kali menghidupkan laptop, kadang mouse/touchpad tidak bisa digunakan.
Saya pun pernah berkali-kali mengalaminya. Dan kalian tak perlu resah, karena masih banyak cara untuk mengatasi masalah tersebut.
Artikel ini belum saya update, mohon maaf jika masih banyak kekurangan. Kalian bisa mengingatkan saya melalui komentar atau melalui Instagram pribadi agar saat ada waktu luang saya langsung melengkapi artikel ini.
Masih banyak yang belum saya sebutkan di artikel, dan innsyaallah saya juga akan membuatkan video terbaru yang lebih lengkap.
Tapi untuk sementara, kalian bisa melakukan solusi yang ada, innsyaallah sudah cukup untuk mengatasi masalah kursor yang hilang di windows 10 kok.
Windows 10 memang sering mengalami beberapa masalah, terutama soal kursor yang hilang saat laptop pertama kali dihidupkan.
Kalian tidak perlu menginstall ulang komputer untuk memperbaiki masalah ini, karena ada alternatif yang sangat mudah untuk dilakukan.
5 Cara Memunculkan Kursor Yang Hilang Pada Windows 10
1. Menggunakan Mouse Tambahan
Ada kalanya kita bisa memanfaatkan mouse tambahan untuk bisa memancing kursor agar bisa muncul.
Kalian bisa langsung tancapkan mouse USB atau wireless dan tunggu 10 detik. Kemudian lakukan klik 1x dan geser-geser mouse-nya.
2. Menggunakan Cara Khusus
Cara ini terinspirasi dari video Alan Becker tentang Animator Vs Animation, dan full menggunakan tombol keyboard.
Setelah saya praktekkan, ternyata cara ini berhasil memunculkan kursor yang hilang pada windows 10.
Berikut langkah-langkahnya :
- Tekan tombol Windows pada keyboard, ketik Control Panel lalu tekan enter.
- Tekan tombol Tab untuk mengganti pilihan, tekan Shift+Tab untuk pilihan sebelumnya, (kalian juga bisa menggunakan tombol arah atas atau bawah untuk menggesernya)
- Arahkan dengan menekan tombol Tab atau arah bawah dan atas tadi sampai pada pilihan Hardware And Sound, tekan Enter untuk memilih
- Dibawah Devices And Printers pilihlah Mouse, cara mengarahkannya juga menggunakan Tab, jika sudah tekan tombol Enter
- Masuk ke tab Pointers dengan cara menekan tombol Tab juga. Jika sudah di barisan menu tekan tombol arah kanan dan kiri untuk menggeser, lalu masuk ke menu Pointers
- Tekan Tab lagi untuk menggeser ke bawah sampai ke pilihan Ok lalu tekan Enter
- Setelah menekan Enter maka kursor akan kembali muncul
Jika bingung silahkan lihat video dibawah ini :
3. Menggunakan System Restore
Ini adalah cara alternatif, kalian bisa me-restart komputer atau mematikannya terlebih dahulu lalu hidupkan kembali komputernya.
Jika masih tidak muncul silahkan matikan komputer, lalu pasang mouse usb dan hidupkan kembali komputer tersebut.
Jika memang masih bermasalah kita bisa memanfaatkan system restore untuk mengembalikan keadaan sistem seperti sebelumnya
Apa Itu System Restore, Fungsi Serta Cara Menggunakannya
4. Install Driver Touchpad Terbaru
Install driver Snaptics Pointing Device menggunakan versi terbaru sesuai merk laptop / komputer anda.
Wah gimana caranya tuh?
Untuk cara ini saya tidak bisa menjelaskan secara detail karena setiap laptop / komputer pasti berbeda kebutuhannya, jadi saya jelaskan secara umum saja.
Caranya yaitu cari tahu merk laptop anda dan ketik kata kunci di google download driver touchpad lenovo ideapad 300 windows 10 64-Bit silahkan ganti yang saya beri warna merah sesuai dengan merk laptop anda dan versi windowsnya.
Bang kalo saya pakai komputer gimana?
Ketik saja dengan kata kunci download driver touchpad windows 10 64-Bit dan ganti yang saya beri warna merah sesuai dengan kebutuhan kalian.
Perbedaan x64 Dan x86 (64 bit Vs 32 bit)
Bang, cara liat 64-Bit atau bukan gimana?
Buka File Explorer seperti biasa (seperti kalian mau buka file di komputer) dan klik kanan pada My Computer > pilih Properties.
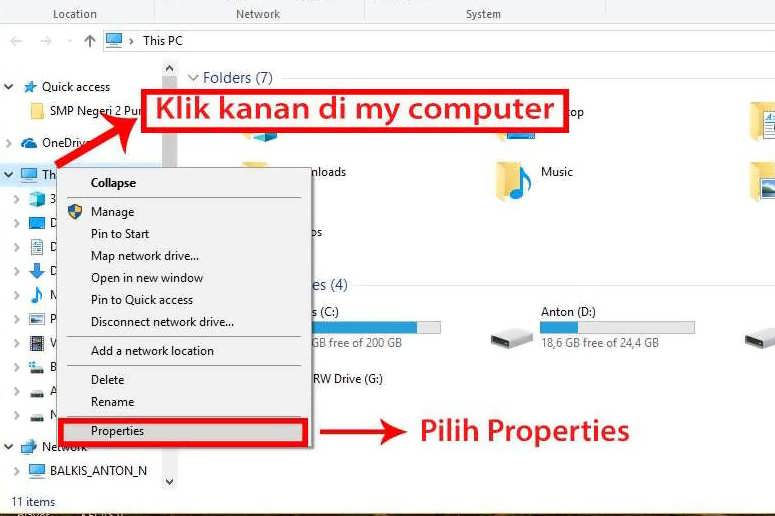
Nah cek disitu bagaimana spesifikasi sistem yang ada di komputer kalian.
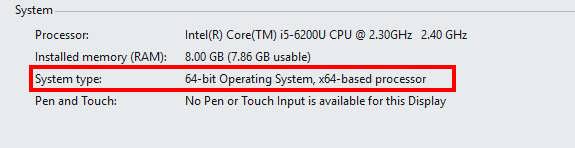
5. Menggunakan Driverpack
Kita juga bisa menggunakan DriverPack (Kumpulan driver untuk seluruh jenis komputer) untuk menginstall segala driver yang dibutuhkan komputer / laptop anda.
Namun ukurannya lumayan besar, yaitu rata-rata diatas 10 GB. Saran saya jika tidak mempunyai DriverPack maka lakukan saja cara ke-4.
Jika kalian tetap ingin menggunakan Driverpack sebagai solusi terakhir silahkan download disini.
14 Cara Menghemat Baterai Laptop Windows 10 Terbukti
Nah gimana sob? Apakah solusi diatas membantu? Jika iya, silahkan sharing kepada teman/kerabat kalian agar yang lain juga mengetahuinya.
Sekian dari saya, semoga bermanfaat, selamat melanjutkan aktivitas dan sampai jumpa lagi di lain artikel.

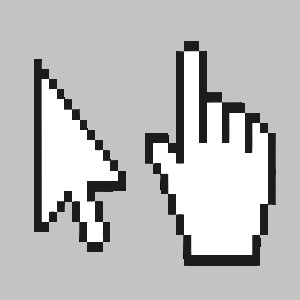






424 Livery Bussid HD, SHD, XHD, SDD & SSHD Jernih
90% Flashdisk Rusak Berhasil Diperbaiki Dengan Jurus Ini
8 Cara Ampuh Agar Kamera Jernih Seperti Baru
The Disk Is Write Protected? Pakai 9 Jurus Ampuh Ini