Banyak yang belum tau bagaimana cara partisi flashdisk layaknya kita melakukannya di harddisk. Padahal ini akan sangat membantu kita jika ingin memisahkan file yang berbeda.
Dengan mempartisi flashdisk, kita bisa mengelompokkan file berdasarkan kebutuhan, prioritas atau apapun kebutuhan kalian.
Jadi bisa lebih tertata rapi tanpa harus beli flashdisk baru lagi.
Mengapa Harus Membuat Partisi Flashdisk?
Di komputer/laptop, pasti kamu sering melihat harddisk terbagi menjadi C, D, E dan seterusnya.
Mengapa tidak dijadikan 1 saja?
Tentu saja karena ada banyak alasannya.
Berikut diantaranya :
- Memisahkan file sistem/sistem operasi dengan file pribadi
- Mengelompokkan file berdasarkan kebutuhan
- Lebih rapi
- Tidak bingung saat hendak mencari file
- Menyembunyikan file tertentu agar tidak bisa diakses secara bebas dengan cara membuat partisi khusus, kemudian partisi tersebut tidak dimunculkan di file explorer
- Jika sistem operasi (misal Windows) rusak, file pribadi tidak akan berpengaruh dan masih bisa diselamatkan
- Dan lain sebagainya
Nah setelah melihat berbagai manfaat dan kegunaannya, sekarang gimana kalau pembagian partisi harddisk ini juga diterapkan pada flashdisk?
Cara Partisi Flashdisk
Membuat partisi flashdisk bukanlah hal mustahil. Banyak software yang bisa membantu kita dalam melakukannya.
Tapi tentu saja kalian tidak ingin saya menjelaskan begitu panjang x lebar.
Intinya ya, yang terbaik, yang paling mudah dan paling cepat.
Jadi, saya akan rekomendasikan software yang bernama BOOTICE, karena dia punya banyak kegunaan.
Oke, untuk link download dan langkah-langkahnya akan saya sediakan dibawah. Silahkan simak dengan baik :
Sebelum membagi partisi flashdisk, pastikan data dan file sudah di backup di media lain. Karena cara ini akan menghapus seluruh file yang ada di dalam flashdisk
- Download software BOOTICE berikut ini :
Tips : Baca lebih lanjut tentang perbedaan 32 bit dan 64 bit
- Buka software tersebut dengan cara klik kanan ⇒ Run As Administrator
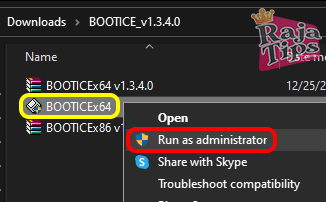
- Pilih disk tujuan pada Destination Disk ⇒ klik menu Parts Manage
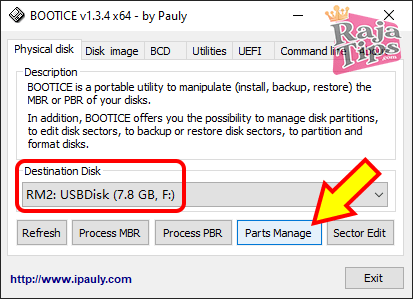
- Klik menu Re-Partitioning
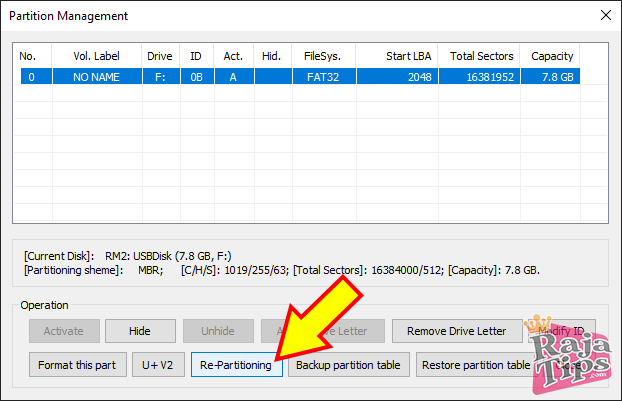
- Pilihlah Disk Mode ke USB-HDD Mode (Multi-Partitions) dan klik Ok
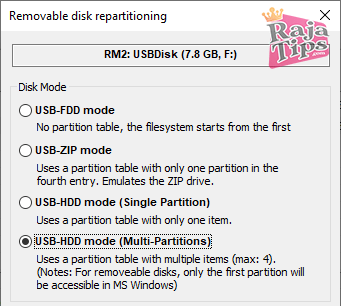
- Perhatikan gambar berikut (lihat penjelasannya setelah gambar) :
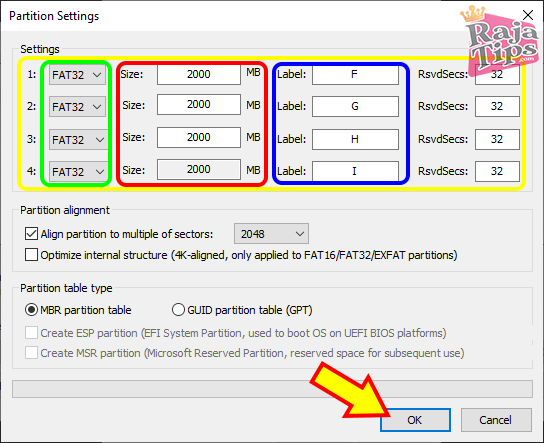
- Nah disitu partisi bisa dibagi hingga 4 bagian. Silahkan isi kolom Size dengan kapasitas yang diinginkan. Berhubung kapasitas flashdisk saya 8 GB, jika dibagi 4 maka masing-masing partisi sebesar 2 GB (2000)
- Jika kita hanya ingin membagi partisinya menjadi 2 bagian, maka isi Size dengan angka 0 pada partisi 3 dan 4 (intinya sesuaikan dengan kebutuhan)
- Untuk file sistem saya sarankan gunakan saja FAT32 jika belum terlalu paham. Jika sudah paham mengenai file sistem, lebih baik pilih NTFS
- Jangan lupa isi Label sesuai keinginan. Saya mengisinya dengan abjad secara berurutan mulai dari F (partisi 1), G (partisi 2), H (partisi 3) dan I (partisi 4)
- Untuk pengaturan yang lain biarkan saja nggak apa-apa. Atau jika ingin bereksperimen, silahkan saja
- Terakhir, klik Ok dan Ok lagi
- Tunggu prosesnya hingga selesai
- Setelah selesai, akan muncul jendela Formatting Disk. Jika kalian membuat 4 partisi, maka akan muncul 3 buah jendela dimana kita diharuskan melakukan format pada setiap partisi yang telah dibuat
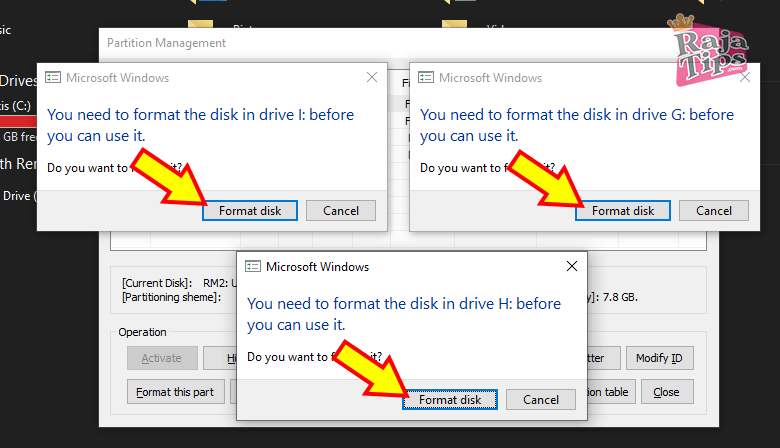
- Klik saja Format Disk ⇒ pilih Start ⇒ tekan Ok untuk mulai memformat
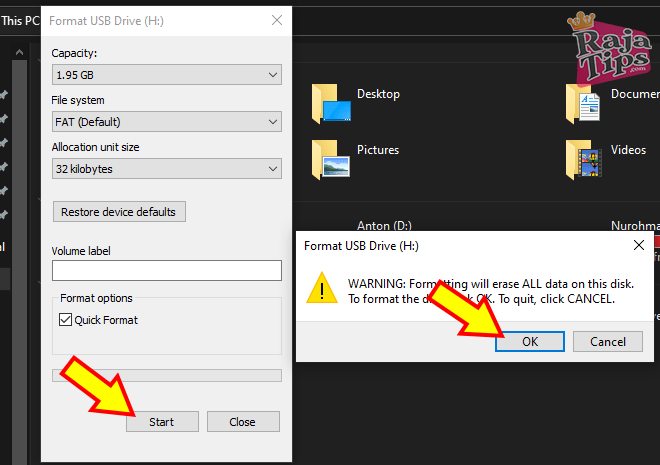
- Lakukan juga langkah yang sama (format disk) terhadap partisi yang lain
- Dan selamat, kini flashdisk sudah berhasil di partisi menjadi 4 bagian
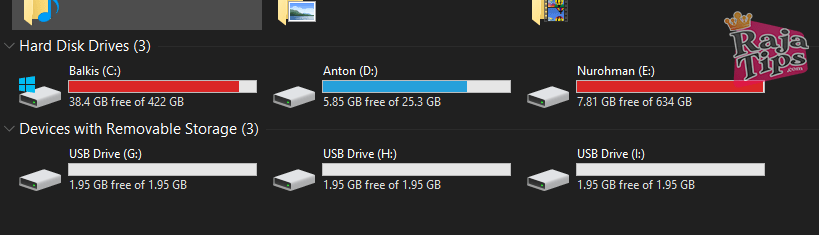
- Jika ada partisi yang hilang atau tidak muncul di File Explorer Windows, cukup ubah labelnya dengan cara pilih partisinya ⇒ Remove Drive Letter ⇒ kemudian klik Assign Drive Letter ⇒ pilih huruf yang lain ⇒ Ok
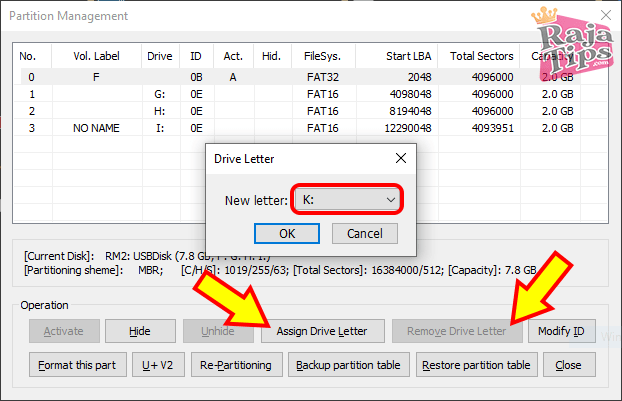
- Dan selamat! Kini flashdisk telah berhasil dipartisi
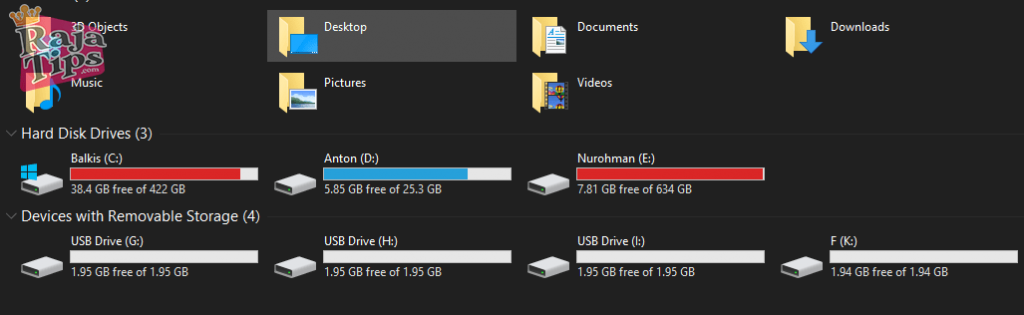
Cara Menghapus Partisi Flashdisk
Untuk menghapus partisi flashdisk yang telah dibuat, caranya juga gampang banget sob!
Langsung saja praktekkan caranya berikut ini :
Seperti biasa, sebelum melakukan cara ini jangan lupa backup data dan seluruh file yang ada pada flashdisk ke media lain
- Untuk langkah awal masih sama dengan diatas
- Bedanya, saat menentukan Disk Mode pilihlah antara pilihan pertama, yaitu USB-FDD Mode atau yang ketiga, yaitu USB-HDD Mode (Single Partition) (saran saya pilihlah opsi ketiga agar lebih aman)
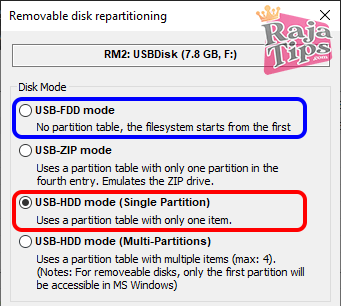
- Aturlah File System ke FAT32 atau NTFS
- Tentukan label flashdisknya
- Klik Ok dan Ok lagi untuk melanjutkan
- Nah dengan begitu maka seluruh partisi yang telah dibuat akan terhapus (kembali menjadi 1 partisi utuh)
15 Cara Mempercepat Laptop & PC Paling Ampuh 7x Lipat
Video Tutorial
Jika kalian mengalami kendala saat melakukan pemartisian, silahkan lihat video tutorial dibawah ini hingga selesai.
Kesimpulan
Membuat partisi pada Flashdisk bukanlah hal yang sulit, apalagi dengan munculnya software-software baru dengan teknologi yang lebih canggih.
Alat yang saya gunakan adalah satu dari sekian banyak software yang bertebaran di internet.
Untuk saat ini, menurut saya software terbaik antara BOOTICE dan EaseUS Partition Manager.
Namun BOOTICE lebih simpel dan portable (langsung bisa dijalankan tanpa harus diinstall), jadi saya lebih memilih untuk pakai software tersebut.
Mempartisi flashdisk juga punya segudang manfaat, asal kita bisa memaksimalkannya.
Kelebihan yang saya sebutkan diatas hanya sebagian kecil saja, dan itu hasil pemikiran saya sendiri.
Kalian bisa bereksplorasi sendiri dan mengembangkan fungsinya.
Cara Membuat Password Folder Pakai Notepad, Simpel!!!
Oke, mungkin cukup sekian artikel tentang cara partisi flashdisk dan bagaimana menghapusnya (mengembalikannya).
Semoga apa yang saya sampaikan cukup jelas dan mudah dimengerti.
Selamat mencoba, semoga berhasil dan jangan lupa share artikel ini kepada teman-teman yang lain ya, karena saya akan SANGAT BERTERIMAKASIH.

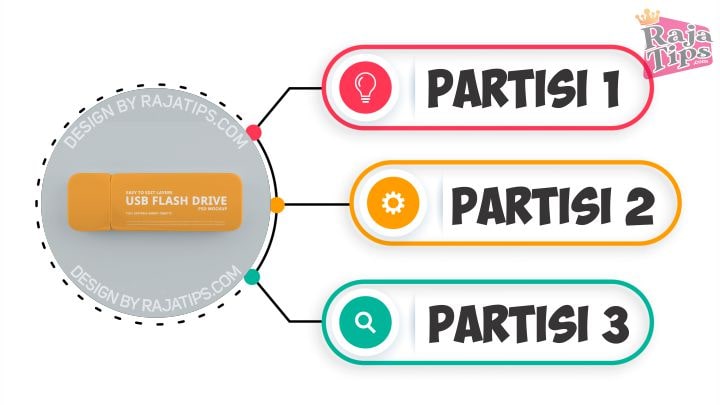

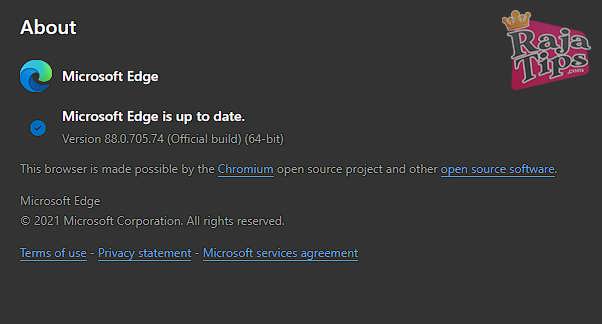




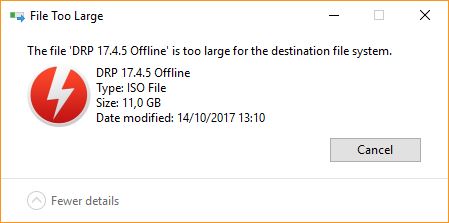
15 Cara Mempercepat Laptop & PC Paling Ampuh 7x Lipat
Tips Agar Komputer Terhindar Dari Virus Jarang Diketahui
Bukan Hoax!!! Inilah Cara Mempercepat Copy File
14 Cara Menghemat Baterai Laptop Windows 10 Terbukti