Cara instal printer Canon MP237 di Windows 10 tidaklah sulit, apalagi jika kalian menerapkan cara yang saya rekomendasikan berikut ini.
Tapi tau nggak kenapa kita harus install driver segala?
Tujuan melakukan instalasi driver yaitu untuk untuk memperkenalkan si komputer dengan printer.
Jadi, ibarat kata kita tuh mengatakan pada komputer “Kenalan dulu sana sama si Canon MP237, nanti kan bisa jalan bareng” 😀.
Sebenarnya, tidak semua printer membutuhkan driver, terutama jenis/tipe yang sering beredar di pasaran.
Windows 10 sendiri menyediakan beberapa driver bawaan sehingga tidak perlu menginstall software tambahan.
Cukup tancapkan, tunggu sebentar dan printer langsung bisa digunakan.
Namun sekali lagi, itu hanya mendukung di beberapa jenis/tipe printer saja, nggak semuanya support.
Oiya, driver bawaan windows itu sifatnya kurang lengkap.
Jadi, ada kalanya kalian tetap harus mempertimbangkan untuk menginstal driver tambahan meskipun dari windows sudah ada, biar fiturnya melimpah.
Nah sekarang, gimana kalau nggak support? Atau mau install yang lengkap biar sewaktu-waktu printer bergaris bisa diatasi?
Instal Printer Canon MP237
Kalian bisa melakukan cara ini di Windows 10 maupun 7. Lagipula sekarang jarang yang pakai Windows 7 karena dukungan yang telah terhenti.
Nah berikut langkah melakukan pemasangan driver :
- Download Driver Canon MP237
- Extract driver tersebut
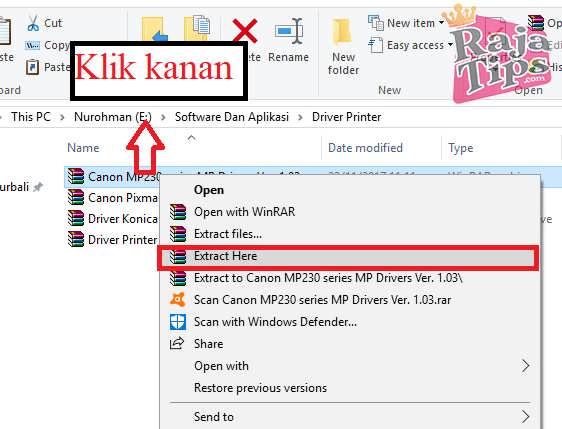
- Buka driver tersebut dengan cara klik 2x
- Klik Next
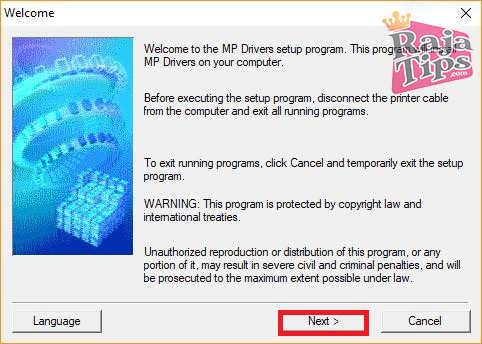
- Pilih Residence menjadi Asia lalu klik Next
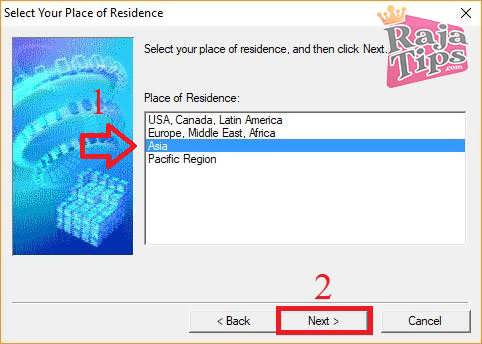
- Pilih Yes
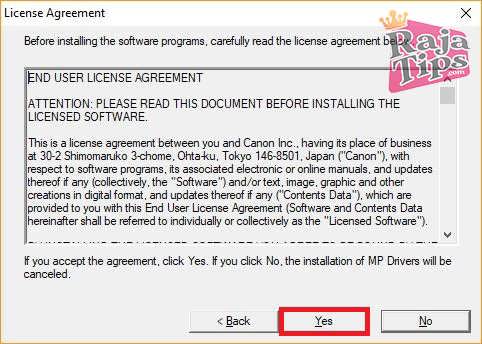
- Nah setelah sampai pada langkah ini, kita harus hubungkan kabel printer ke port komputer (USB) dengan posisi printer menyala
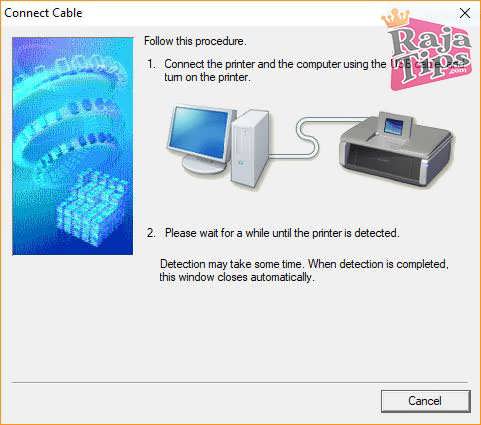
- Kemudian tunggu proses beberapa saat. Bila sudah ditunggu lama tidak ada perubahan silahkan copot kabel dan hubungkan kembali
- Ketika sudah terdeteksi oleh komputer maka jendela otomatis menutup, jika muncul jendela lagi klik Complete
- Printer siap untuk digunakan
Gampang banget kan? Kalian gak perlu mencari-cari file mentah dan mendeteksinya melalui Device Manager.
Jadi, bisa dibilang ini adalah metode yang terbaik dan termudah.
Oke sekian tutorial kali ini, semoga bermanfaat.






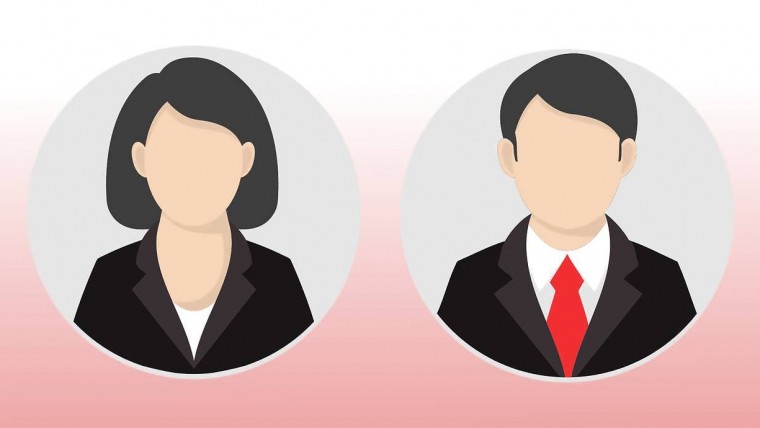
Tips Belanja Online Agar Tidak Tertipu & Kualitas Bagus
Cara Membuat Password Folder Pakai Notepad, Simpel!!!
Cara Pasang Wallpaper Windows 10 Bergerak, Gampang!!!
Arti Sad Boy & Sad Girl, Bahasa Gaul Yang Viral