RajaTips.com ~ Hallo sobat Raja Tips semua, kali ini admin bakal share cara menggunakan winrar untuk mengekstrak & mengarsipkan file sekaligus menjelaskan sedikit fungsi menu yang ada.
Pembahasan kali ini merupakan sambungan dari artikel tentang 7 manfaat pengarsipan file.
Sebelum melanjutkan ke inti bahasan, kembali lagi saya tegaskan mengenai pengertian RAR secara dasarnya.
Salah satu aplikasi yang dapat mengkompress file menjadi RAR adalah WinRAR.
Sedangkan pengertian RAR sendiri adalah sebuah bentuk file baru yang lebih ringkas, atau lebih tepatnya sebagai pembungkus file.
Ingat yah, pembungkus file, bukan gorengan. 😂
Untuk memudahkan, pertama saya akan jelaskan dulu fitur dan menu yang ada pada WinRAR.
Penjelasan Menu Pada WinRAR
Saat akan mengkompress file, kita dihadapkan kotak dialog yang kadang membuat orang bertanya-tanya :
“Kok menunya banyak banget, buat apa aja sih“
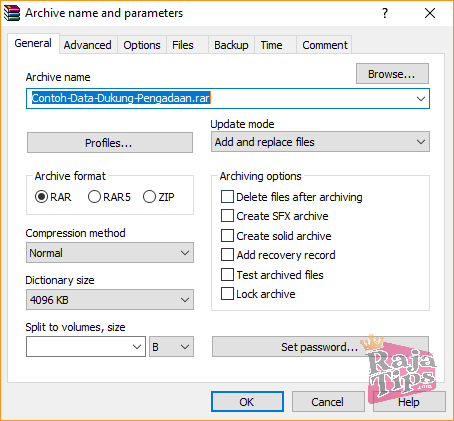
Nah berikut sedikit penjelasan dari menu yang ada.
1. Archiving Options
- Delete Files After Archiving : Menghapus file asli setelah melakukan kompresi, artinya file yang lama akan terganti dengan yang sudah dikompres
- Create SFX Archive : WinRAR mempunyai fasilitas untuk membuat SFX (Self-Extracting), dengan bahasa lain membuat setup aplikasi yang dapat mengekstrak data yang ada dalam dirinya sendiri dan diletakkan pada tempat yang telah ditentukan. SFX dapat menciptakan directory, membuat shortcut dan sebagainya
- Create Solid Archive : Membuat arsip yang lebih solid (kompresi file akan dilakukan lebih padat)
- Add Recovery Record : Format arsip RAR mendukung tipe khusus data berlebih yang disebut rekam pemulihan. Kehadiran catatan pemulihan membuat arsip lebih besar, tetapi memungkinkan untuk memperbaikinya bahkan dalam kasus kerusakan data fisik karena kegagalan disk atau kehilangan data jenis lain, asalkan kerusakan tidak terlalu parah. Pemulihan kerusakan seperti itu dapat dilakukan dengan perintah Perbaiki arsip. Namun pada format arsip ZIP tidak mendukung rekam pemulihan
- Test Archived Files : Uji file setelah pengarsipan. Pilihan ini sangat berguna jika “Hapus file setelah pengarsipan” juga diaktifkan. Dalam hal ini file akan dihapus hanya jika arsip telah berhasil diuji
- Lock Archive : Arsip yang terkunci tidak dapat dimodifikasi oleh WinRAR. Anda dapat mengunci arsip penting untuk mencegah modifikasi yang tidak disengaja
2. Set Password
Mengunci file yang telah diarsipkan/dikompresi atau menambahkan password pada arsip tersebut.
3. Profiles
Profil kompresi adalah satu set opsi kompresi yang berbeda, yang dapat dengan cepat diambil sebelum memulai operasi pengarsipan.
Alih-alih menentukan jenis arsip, ukuran volume, metode kompresi, dan opsi lainnya setiap kali Anda perlu membuat arsip baru, Anda dapat membuat beberapa pilihan penyimpanan profil untuk operasi pengarsipan biasa Anda dan kemudian pilih profil yang diperlukan dari menu untuk mengembalikan semua opsi.
4. Archive Format
- RAR & ZIP : Format file arsip ZIP lebih mudah diakses daripada RAR, tetapi RAR umumnya lebih baik pada kompresi data daripada dukungan default untuk ZIP. ZIP adalah umum karena sebagian besar sistem operasi memiliki dukungan bawaan untuk itu; banyak program kompresi data lain yang mendukung ZIP juga. File RAR juga umum, tetapi membuatnya membutuhkan WinRAR, yang merupakan perangkat lunak komersial. Baik ZIP dan RAR memiliki potensi untuk menjadi sangat aman
- RAR5 : Merupakan format kompresi dalam WinRAR 5 yang menggunakan algoritma kompresi baru tetapi masih menyediakan opsi untuk membuat arsip .rar standar. Versi baru ini memungkinkan kompresi yang lebih baik untuk file-file besar
5. Compression Method
Metode kompresi bisa anda atur sesuai kebutuhan, jika anda memilih metode yang cepat misalnya fast maka kompresi tidak akan dilakukan secara detail, namun yang diutamakan adalah kecepatan.
Namun jika anda memilih metode best maka kompresi akan mengutamakan kualitas file yang dikompresi dibandingkan kecepatannya, tentu saja ini akan menghindari kerusakan file yang ada pada arsip tersebut.
6. Dicitonary Size
Adalah ukuran area memori yang digunakan untuk mencari dan memadatkan pola berulang dalam memproses data. Dicitonary size yang lebih besar terkadang memungkinkan untuk meningkatkan rasio kompresi file besar, terutama saat membuat arsip yang solid.
Tetapi kamus yang lebih besar juga mengurangi kecepatan kompresi dan meningkatkan kebutuhan memori.
Kompresi membutuhkan sekitar 6 kali lebih banyak memori daripada ukuran kamus. Dekompresi mengambil sedikit lebih banyak memori daripada hanya 1 ukuran kamus.
Jika Anda mengharapkan arsip RAR 5.0 Anda akan didekompresi pada semua jenis komputer, termasuk yang memiliki memori kecil, lebih baik hindari ukuran kamus maksimum dan pilih sesuatu di tengah, seperti 32 atau 64 MB.
7. Split To Volume, Size
Kita bisa memanfaatkan fitur ini jika ingin membuat satu file menjadi beberapa arsip.
Misalnya kita punya satu file berukuran 60 GB seperti GTA V, lalu memecahnya menjadi 1 GB per arsip, maka hasilnya akan menjadi beberapa part, setiap satu part berukuran 1 GB, namun ukuran tersebut masih bisa kita atur sesuai dengan kehendak kita.
Cara Menggunakan WinRAR
Setelah mengenal beberapa fungsi dari opsi saat akan melakukan kompresi maka kita bisa melanjutkan bahasan mengenai cara menggunakan winrar, silahkan simak caranya :
- Tentukan file yang akan dikompress, klik kanan pada file tersebut dan pilih Add To Archive. Pastikan kalian sudah menginstall WinRAR di komputer/laptop
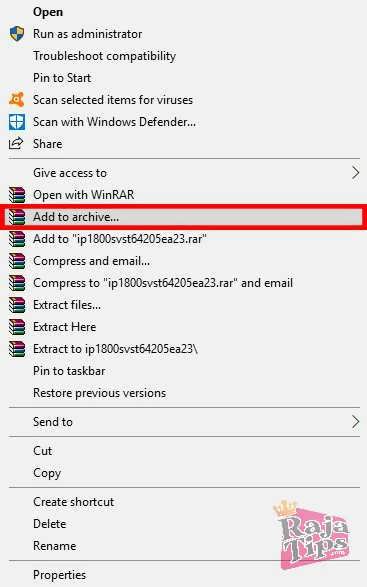
- Selanjutnya kita menentukan folder tujuan, akan disimpan dimanakah hasil kompresi file tersebut. Jika tidak ingin mengubahnya biarkan saja. Lalu lakukan pengaturan sesuai dengan keinginan kita, apakah kita membutuhkan password atau tidak, perlu solid archive atau tidak, panduan ada diatas silahkan dibaca fungsi-fungsinya
- Langkah terakhir adalah klik Ok, maka proses pengarsipan akan berjalan
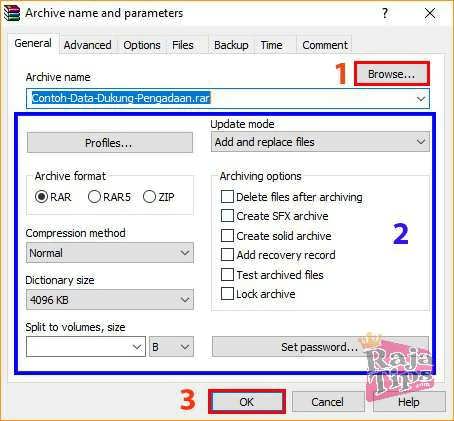
Gampang banget kan?
Memang gampang kok, tapi secara umum kita belum terlalu paham apa saja fungsi dari fitur yang tersedia saat akan melakukan kompresi file, akhirnya saya pun tergugah untuk menjelaskan apa fungsi dari tool diatas.
Bukan Hoax!!! Inilah Cara Mempercepat Copy File
Penutup Cara Menggunakan WinRAR
Demikianlah artikel yang dapat saya bagikan hari ini yaitu mengenal fungsi alat pada winRAR dan cara mengarsipkan file.
Semoga bermanfaat, jika ada pertanyaan silahkan tulis di kolom komentar.








6 Cara Ampuh Agar Tidak Ketahuan Copy Paste Di Ms Word
Tips Belanja Online Agar Tidak Tertipu & Kualitas Bagus
Cara Membuat Password Folder Pakai Notepad, Simpel!!!
Cara Pasang Wallpaper Windows 10 Bergerak, Gampang!!!